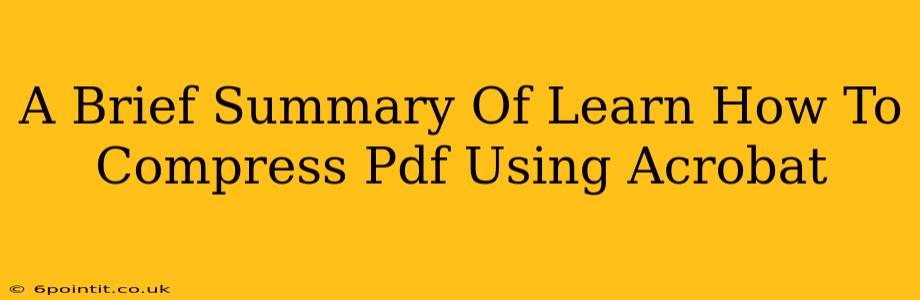Reducing the file size of your PDFs is crucial for easier sharing, faster uploads, and efficient storage. Adobe Acrobat, the industry standard for PDF manipulation, offers several ways to compress your PDF files, optimizing them without significant quality loss. This guide provides a concise overview of how to achieve this using Acrobat.
Why Compress PDFs?
Before diving into the how, let's understand the why. Large PDF files can be problematic for various reasons:
- Slow Downloads and Uploads: Large files take significantly longer to transfer, frustrating both senders and recipients.
- Storage Space: Storing numerous large PDFs consumes considerable hard drive space, both locally and in cloud storage.
- Email Limits: Many email providers have size restrictions, preventing the sending of oversized PDFs.
- Printing Issues: Very large PDFs can cause problems during printing, leading to delays and potential errors.
Methods for Compressing PDFs in Adobe Acrobat
Acrobat offers several compression methods, each with its own trade-offs between file size reduction and quality preservation. The best approach depends on your specific needs and the content of your PDF.
Method 1: Reducing File Size During PDF Creation
The most efficient way to manage file size is to optimize it before you create the PDF. This includes:
- Image Resolution: Use appropriately sized images. High-resolution images significantly inflate file sizes. Resize images before inserting them into your document.
- Image Compression: Compress images individually before incorporating them into your PDF. Many image editing tools offer compression options.
- Font Selection: Avoid embedding unnecessary fonts. Sticking to common fonts can significantly reduce the PDF's size.
Method 2: Using Acrobat's "Reduce File Size" Feature
This built-in function in Adobe Acrobat provides a quick and easy way to compress existing PDFs. The process typically involves these steps:
- Open the PDF: Launch Adobe Acrobat and open the PDF you wish to compress.
- Access the Compression Tool: Navigate to the "File" menu, then select "Save As Other" and finally choose "Reduced Size PDF."
- Select Compression Settings: Acrobat presents options for different compression levels. Higher compression levels result in smaller file sizes but might slightly reduce image quality. Experiment to find the best balance.
- Save the Compressed PDF: Once you've selected your settings, save the compressed PDF to your desired location.
Method 3: Optimizing Images Within the PDF (Advanced)
For advanced users, Acrobat allows for granular control over image compression within the PDF itself. This approach offers the greatest potential for file size reduction but requires a more detailed understanding of PDF editing. This usually involves accessing the properties of individual images within the PDF and applying specific compression techniques.
Choosing the Right Compression Method
The optimal compression method depends on your priorities:
- For maximum compression: Use the "Reduce File Size" feature with a high compression setting. Be mindful of potential image quality degradation.
- For balanced compression and quality: Choose a medium compression setting or optimize images individually.
- For minimal quality loss: Opt for lower compression levels or focus on optimizing the source files before creating the PDF.
By mastering these methods, you can significantly reduce the size of your PDF files, enhancing efficiency and improving your workflow. Remember that experimentation is key to finding the perfect balance between file size and quality for your specific needs.