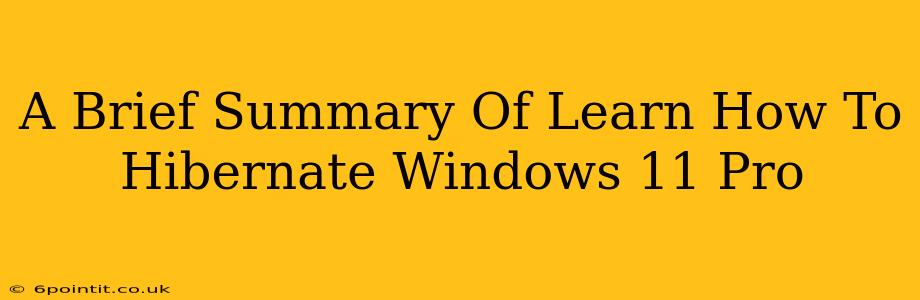Windows 11 Pro offers a hibernation feature that saves your current work session to your hard drive, allowing for a faster startup than a cold boot and lower energy consumption than sleep mode. This guide provides a concise overview of how to enable and use this valuable power-saving tool.
Understanding Hibernate in Windows 11 Pro
Hibernate is a power-saving state that's more power efficient than sleep. Unlike sleep, which keeps your system in a low-power state with RAM still active, hibernation saves your system's memory contents to your hard drive and then completely shuts down your computer. This means no power is consumed while hibernating. When you resume, Windows 11 Pro quickly loads your saved session, restoring your applications and files exactly as you left them.
Key Differences: Sleep vs. Hibernate
- Sleep: Low power consumption, quick resume, RAM remains active.
- Hibernate: Very low power consumption (virtually none), slower resume than sleep, RAM contents saved to hard drive.
Choosing between sleep and hibernate depends on your needs. If you need a quick resume and don't mind slightly higher power consumption, sleep is ideal. For extended periods of inactivity or when conserving energy is paramount, hibernate is the better choice.
Enabling Hibernation in Windows 11 Pro
By default, hibernation might be disabled. Here's how to enable it:
-
Open Command Prompt as Administrator: Search for "cmd" in the Start menu, right-click on "Command Prompt," and select "Run as administrator."
-
Enable Hibernation: Type the following command and press Enter:
powercfg /hibernate on -
Verify Hibernation is Enabled: You can verify that hibernation is enabled by typing
powercfg /aand pressing Enter. Look for "Hibernate" under "Sleep" and ensure it's listed as "Available."
Using the Hibernate Feature
Once enabled, you can hibernate your Windows 11 Pro system in a few ways:
- Start Menu: Click the Start button, then click the power icon, and select "Hibernate."
- Power Options: Open the Power Options settings (search for "Power & sleep settings" in the Start menu), and configure the power buttons to include the "Hibernate" option.
- Shutdown Menu: You can also access Hibernate option from the shutdown menu.
Troubleshooting Hibernation Issues
If you experience problems with hibernation, here are some common solutions:
- Insufficient Hard Drive Space: Hibernation requires hard drive space roughly equivalent to your system's RAM. Ensure you have enough free space.
- Driver Issues: Outdated or corrupted drivers can interfere with hibernation. Update your drivers through Device Manager.
- Power Plan Settings: Check your power plan settings to ensure hibernation is enabled within your chosen plan.
Conclusion
Mastering hibernation in Windows 11 Pro is a simple yet effective way to save energy and quickly resume your work. By following these steps, you can ensure your system is configured to utilize this feature efficiently, extending battery life on laptops and reducing your overall energy consumption. Remember to regularly check your hard drive space to avoid hibernation issues.