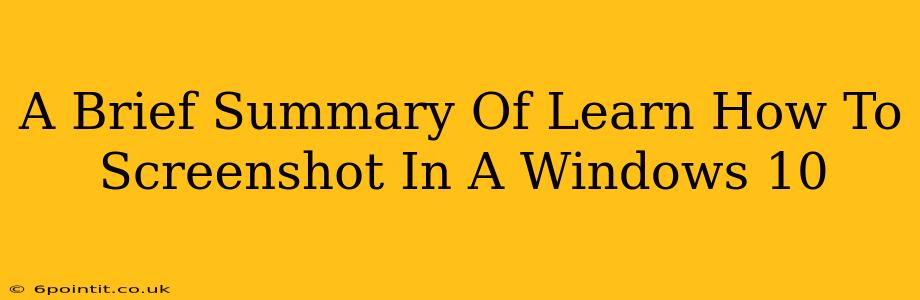Taking screenshots is a fundamental computer skill, and Windows 10 offers several easy ways to capture your screen. Whether you need to share a specific error message, document a process, or just save a funny meme, mastering these techniques will significantly boost your productivity. This guide provides a quick overview of the most common Windows 10 screenshot methods.
The Classic Print Screen Method
The simplest method utilizes the Print Screen (often abbreviated as PrtScn) key on your keyboard. Pressing this key copies a full screenshot of your entire screen to your clipboard. You then need to paste it into an image editor like Paint (search for "Paint" in your Windows search bar) or another program to save it as a file. This is a great method for quick, full-screen captures.
Beyond the Basics: Partial Screenshots
What if you only need a screenshot of a specific window or area? Windows 10 has you covered!
Capturing a Specific Window
To grab a screenshot of only the currently active window, press Alt + Print Screen. This automatically copies the screenshot of the selected window to your clipboard, ready for pasting. This is incredibly useful when you want to focus on a single application or dialog box.
Snipping Tool for Precise Screenshots
For more precise control, the Snipping Tool is your best friend. This built-in Windows application lets you choose between four different snip types:
- Free-form Snip: Draw a freehand shape around the area you want to capture.
- Rectangular Snip: Select a rectangular area. Perfect for screenshots of specific sections of a window or webpage.
- Window Snip: Capture a single window, similar to Alt + Print Screen, but with a visual selection process.
- Full-screen Snip: A quick way to take a screenshot of the entire screen, similar to using the Print Screen key.
To use the Snipping Tool, type "Snipping Tool" in the Windows search bar and launch it. You'll then be able to select your desired snip type and area before saving the screenshot.
Using the Xbox Game Bar (for Gamers and Beyond!)
The Xbox Game Bar, initially designed for gamers, offers another convenient screenshot feature. Press Windows key + Alt + G to quickly capture the last 30 seconds of gameplay (or activity) as a video clip or Windows key + Alt + Print Screen to capture a screenshot. It's a powerful tool that can go far beyond gaming.
Saving Your Screenshots
Once you've copied your screenshot to the clipboard, you can paste it (Ctrl + V) into almost any image editing program to save it as a file (usually in JPEG or PNG format). You can save these screenshots to your Documents folder, Pictures folder or any location you prefer.
Mastering these Windows 10 screenshot methods allows for quick, easy, and precise image capturing for any purpose. Experiment with each method to find your preferred workflow and enjoy the ease of documenting your digital world!