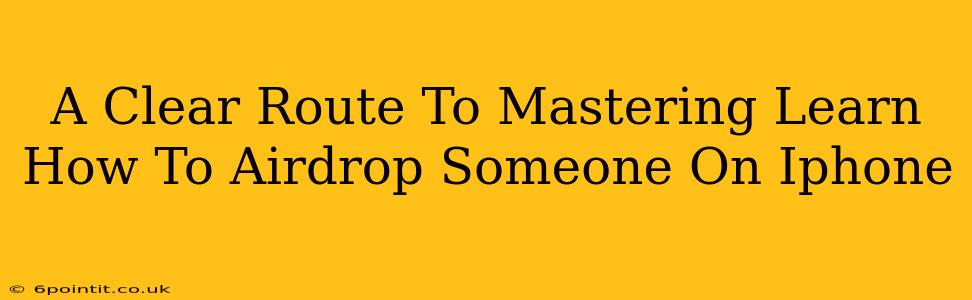Sharing files between Apple devices is a breeze thanks to AirDrop. But for those new to the ecosystem, figuring out how to AirDrop someone on iPhone can seem a little daunting. This comprehensive guide will walk you through the process step-by-step, ensuring you become an AirDrop pro in no time. We'll cover everything from basic setup to troubleshooting common issues.
Understanding AirDrop: The Basics
AirDrop uses Bluetooth and Wi-Fi to transfer files wirelessly between Apple devices (iPhones, iPads, Macs). It's incredibly convenient for quickly sharing photos, videos, documents, and more. No complicated setups or internet connections are required!
Key Requirements:
- Nearby Devices: Both sending and receiving devices need to be relatively close to each other (generally within 30 feet).
- Bluetooth & Wi-Fi Enabled: Make sure Bluetooth and Wi-Fi are turned on on both devices.
- AirDrop Enabled: You'll need to enable AirDrop on the receiving device.
- Visible to: This setting controls who can AirDrop you. Let’s look at this in detail in the next section.
Setting Up AirDrop on Your iPhone: Finding Your AirDrop Contacts
Before you can send or receive files, you need to configure AirDrop on your iPhone. This is crucial for controlling who can see your device and initiate a transfer.
Choosing Your AirDrop Visibility:
You have three options for your AirDrop visibility:
- Receiving Off: This prevents anyone from seeing your device on AirDrop.
- Contacts Only: Only your contacts in your iPhone's address book can see your device for AirDrop. This setting is recommended for increased privacy.
- Everyone: Any nearby Apple device using AirDrop can see your device and initiate a file transfer. Use this with caution, especially in public places.
To change your AirDrop settings:
- Open Control Center (swipe down from the top-right corner on iPhone X and later, or swipe up from the bottom on older models).
- Long-press the network settings section.
- Tap AirDrop and select your preferred option: Receiving Off, Contacts Only, or Everyone.
How to AirDrop Someone on iPhone: A Step-by-Step Guide
Now that AirDrop is set up, let’s learn how to actually AirDrop a file.
Sending a File via AirDrop:
- Locate the File: Open the app containing the file you want to share (Photos, Files, Safari, etc.).
- Select the File: Tap to select the photo, video, or document you wish to share.
- Tap the Share Icon: Look for the square with an upward arrow (the Share icon).
- Choose AirDrop: You'll see a list of nearby devices that have AirDrop enabled and are visible.
- Select the Recipient: Tap the name of the person you want to send the file to.
- Confirmation: The recipient will receive a notification asking them to accept the file. They'll tap "Accept" to receive it.
Receiving a File via AirDrop:
- AirDrop Notification: A notification will appear on your iPhone, alerting you to a file being sent via AirDrop.
- Accept or Decline: Tap “Accept” to receive the file, or "Decline" to reject it.
- File Location: The received file will automatically save to the appropriate location, depending on the file type (e.g., photos go to the Photos app).
Troubleshooting Common AirDrop Problems
Even with proper setup, you might encounter issues. Here are some common problems and solutions:
- Devices Not Showing Up: Ensure both Bluetooth and Wi-Fi are enabled, and check your AirDrop settings on both devices. Make sure the devices are within range (generally under 30 feet).
- Connection Issues: Try restarting both devices. Ensure there's no interference from other Bluetooth or Wi-Fi devices.
- File Transfer Fails: Check your storage space. Insufficient storage on either device can disrupt the transfer. Try resending the file.
Mastering AirDrop: Advanced Tips
- Sharing Multiple Files: You can select multiple files at once in most apps to share them simultaneously via AirDrop.
- Large Files: AirDropping large files can take longer. Be patient, and ensure a strong Wi-Fi signal.
- AirDrop on macOS: AirDrop functionality works similarly on Macs, allowing seamless transfers between iPhones and Macs.
By following these steps and troubleshooting tips, you'll quickly become adept at using AirDrop to easily share files between your Apple devices. Happy sharing!