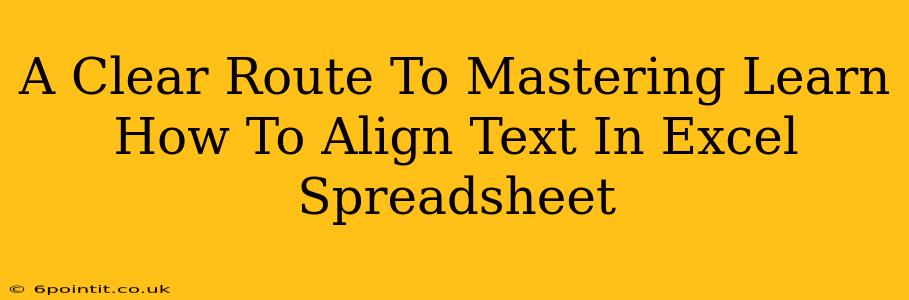Are you tired of messy Excel spreadsheets with text all over the place? Does misaligned data make your reports look unprofessional? Mastering text alignment in Excel is a crucial skill for anyone working with spreadsheets, from students to seasoned professionals. This comprehensive guide will walk you through every aspect of aligning text in Excel, ensuring your spreadsheets are not only functional but also visually appealing.
Understanding Excel's Text Alignment Options
Before diving into the specifics, let's understand the core alignment options available in Microsoft Excel. These options control the horizontal and vertical positioning of your text within a cell.
Horizontal Alignment:
- General: This is the default alignment. Text typically starts at the left.
- Left: Aligns text to the left edge of the cell.
- Center: Centers the text within the cell.
- Right: Aligns text to the right edge of the cell.
- Fill: Repeats the text to fill the cell. Useful for creating simple repeating patterns.
- Justify: Distributes text evenly across the cell's width. Creates a clean, professional look, particularly for paragraphs of text.
Vertical Alignment:
- Top: Aligns text to the top of the cell.
- Center: Centers the text vertically within the cell.
- Bottom: Aligns text to the bottom of the cell.
How to Align Text in Excel: A Step-by-Step Guide
Here's how to apply these alignment options:
-
Select the Cells: Highlight the cells containing the text you want to align. You can select individual cells, entire rows, columns, or the entire spreadsheet.
-
Access the Alignment Options: There are several ways to access the alignment tools:
-
The Home Tab: The quickest method is to go to the "Home" tab on the Excel ribbon. You'll find the alignment options in the "Alignment" group.
-
Right-Click Menu: Right-click on the selected cells, and you'll see the alignment options in the context menu.
-
-
Choose Your Alignment: Click on the desired horizontal and vertical alignment buttons. Experiment to find the best fit for your data.
-
Using the Alignment Dialog Box (for finer control): For more advanced alignment options, click the small arrow in the bottom-right corner of the Alignment group on the Home tab. This opens the "Format Cells" dialog box. Here you can:
- Control Indentation: Adjust the text's indentation within the cell.
- Wrap Text: Wrap long text strings onto multiple lines within a cell. This prevents text from overflowing into adjacent cells.
- Shrink to Fit: Reduce the font size to ensure all text fits within the cell.
- Merge Cells: Combine multiple cells into a single larger cell for improved alignment of larger text blocks.
Beyond Basic Alignment: Advanced Techniques
Let's explore some more advanced techniques to truly master Excel text alignment:
Using Custom Number Formats for Alignment:
Custom number formats offer precise control over how numbers and text are displayed. For example, you can use custom number formats to align decimal points in columns of numbers.
Conditional Formatting for Dynamic Alignment:
Combine alignment with conditional formatting to dynamically change text alignment based on cell values. For instance, you can center text in a cell only if a certain condition is met.
Text Wrapping for Readability:
Wrapping text within a cell improves readability, especially when dealing with lengthy descriptions or notes. It ensures all text is visible without overlapping into neighboring cells.
Troubleshooting Common Alignment Issues
- Merged Cells: Ensure your alignment settings are applied correctly after merging cells.
- Text Wrapping Issues: If text isn't wrapping properly, check your row height. You may need to adjust the row height to accommodate wrapped text.
- Data Type Issues: Make sure your cells are formatted correctly for text. Number formatting can sometimes interfere with text alignment.
By mastering these techniques, you can transform your Excel spreadsheets from chaotic displays of data into clean, professional, and easy-to-read documents. So go ahead, experiment with these methods, and elevate your spreadsheet game!