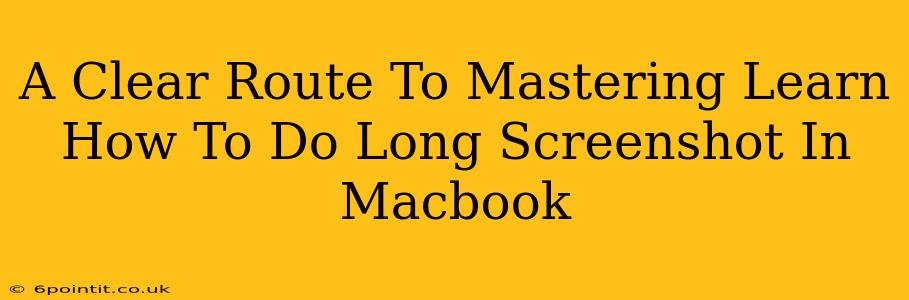Taking long screenshots on your Macbook can seem daunting at first, but it's a skill easily mastered with a little guidance. This comprehensive guide will walk you through several methods, ensuring you can capture those lengthy webpages, documents, or conversations with ease. Whether you're a student, a professional, or simply someone who needs to document online information effectively, this tutorial is for you.
Method 1: Using Screenshot and the Markup Tool (For Simple, Single-Page Captures)
This method is perfect for capturing single-page content that's slightly longer than your screen's height.
Step-by-Step Instructions:
- Select the Area: Press Shift + Command + 3 to capture the entire screen or Shift + Command + 4 to select a specific area. For long screenshots, you'll want to use Shift + Command + 4 to select the rectangular portion containing the top of your desired content.
- Capture the Image: Release the mouse button to take the screenshot; this will save it to your desktop.
- Open in Preview: Locate the screenshot on your desktop and double-click to open it in Preview.
- Scroll and Capture: Use the scroll wheel on your mouse to scroll down the webpage or document. Preview will automatically update the image to include the new portion of the screen.
- Repeat Step 4: Keep scrolling and capturing until the whole area you need is included in the screenshot.
- Save: Once you've captured everything, save the screenshot to your desired location.
This method is simple but best for shorter documents or web pages that don't require excessive scrolling.
Method 2: Using a Third-Party App (For Complex, Multi-Page Captures)
For extremely long webpages, documents, or even multiple-page PDFs, a dedicated third-party app often provides a more streamlined process. Many applications offer features like automatic scrolling, image stitching, and advanced editing tools. Research options available in the Mac App Store; several offer free trials or free versions.
Advantages of Using Third-Party Apps:
- Automated Scrolling: Many apps automatically scroll and capture the entire length of the page.
- Image Stitching: They seamlessly combine multiple screenshots into a single, continuous image.
- Advanced Editing Tools: Features like annotation, cropping, and image adjustments are often included.
Method 3: Using the Command Line (For Advanced Users)
For power users comfortable with the terminal, the command line offers a powerful way to capture long screenshots. This involves using the screencapture command with specific options. This is a more advanced method requiring familiarity with the command line.
Example Command:
screencapture -R <x>:<y>:<width>:<height> <filename>.png
Note: You would need to adjust the coordinates (x, y, width, height) based on the area you wish to capture.
Optimizing Your Long Screenshots
Regardless of the method you choose, remember these optimization tips:
- Image Quality: Choose a suitable resolution; higher resolution means larger file sizes.
- File Format: PNG is generally preferred for screenshots, as it supports lossless compression.
- File Naming: Use descriptive file names for easy organization and retrieval.
- Cloud Storage: Consider using cloud storage (like iCloud, Dropbox, or Google Drive) to store and access your screenshots easily.
Conclusion: Mastering the Art of Long Screenshots
Taking long screenshots on your Macbook is an essential skill for various tasks. Whether you prefer the built-in tools, third-party applications, or the command line, the methods outlined above provide a clear route to mastering this technique. Choose the method that best suits your technical skills and needs, and start capturing those long pages with ease! Remember to experiment with different methods to find the perfect workflow for you. Happy screenshotting!