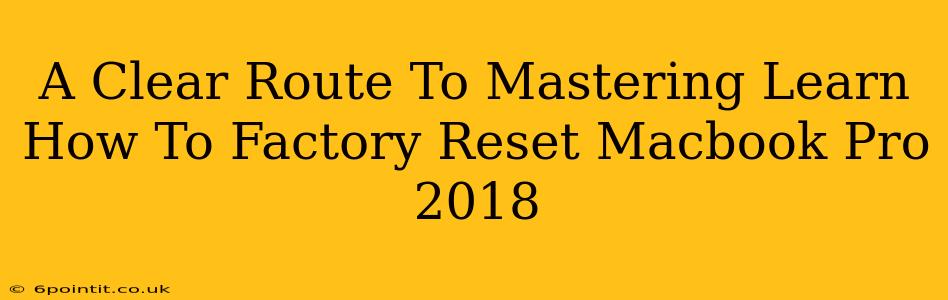So, you're ready to give your trusty 2018 Macbook Pro a fresh start? A factory reset, also known as a master reset, can be incredibly helpful for various reasons, from resolving persistent software issues to preparing your machine for sale or trade-in. This guide provides a clear and concise walkthrough of how to factory reset your Macbook Pro 2018, ensuring a smooth and successful process.
Why Factory Reset Your Macbook Pro 2018?
Before diving into the steps, let's understand why you might need a factory reset:
- Troubleshooting Software Problems: Persistent glitches, slow performance, or application errors can often be resolved with a clean installation of macOS.
- Selling or Trading Your Macbook: A factory reset erases all your personal data, ensuring your privacy and protecting your information from falling into the wrong hands.
- Preparing for Repairs: Some repairs might require a clean system, making a factory reset a necessary step.
- Giving Your Mac a Performance Boost: Over time, your Mac can accumulate unnecessary files and data. A fresh start can significantly improve its performance.
Two Methods for Factory Resetting Your Macbook Pro 2018
You have two primary options for resetting your Macbook Pro 2018 to factory settings: using Recovery Mode or using Erase All Content and Settings through System Settings. Let's explore both methods:
Method 1: Factory Reset via Recovery Mode (Recommended)
This method is generally preferred as it provides a more thorough reset, ensuring all data is completely removed.
Steps:
-
Back Up Your Data: This is crucial. Before proceeding, back up all important files and data to an external hard drive, cloud storage, or Time Machine. Losing your data is irreversible.
-
Shut Down Your Macbook Pro: Completely shut down your computer.
-
Boot into Recovery Mode: Turn on your Macbook Pro and immediately press and hold the Command (⌘) + R keys. Keep holding them until the Apple logo appears, followed by a progress bar.
-
Choose Disk Utility: In the macOS Utilities window, select Disk Utility.
-
Erase Your Startup Disk: Select your startup disk (usually named Macintosh HD) from the sidebar. Click the Erase button.
-
Format the Disk: Choose APFS as the format (or Mac OS Extended (Journaled) for older systems) and give it a name (e.g., Macintosh HD). Click Erase.
-
Quit Disk Utility: Once the erase process is complete, quit Disk Utility.
-
Reinstall macOS: Back in the macOS Utilities window, select Reinstall macOS. Follow the on-screen instructions. This will download and install a fresh copy of macOS.
-
Set Up Your Mac: Once the installation is finished, you'll need to set up your Mac as if it were new.
Method 2: Factory Reset via System Settings (Quick Reset)
This method is faster but may not completely erase all data, especially in hidden system files.
Steps:
-
Back Up Your Data: Again, back up your data before proceeding.
-
Access System Settings: Click the Apple menu in the top-left corner of your screen, and select System Settings.
-
Navigate to General: Select General in the sidebar.
-
Choose Transfer or Reset: Scroll to the bottom of the General settings pane and select Transfer or Reset [Your Mac].
-
Erase All Content and Settings: Select Erase All Content and Settings. The system will prompt you to confirm your decision.
-
Enter Your Password: Enter your Mac's password to authorize the process.
-
Complete the Process: Follow the on-screen instructions to complete the reset. This will take some time.
Choosing the Right Method
While Method 2 (using System Settings) is quicker, Method 1 (using Recovery Mode) is strongly recommended for a more complete and thorough factory reset, especially if you're selling or trading your Macbook Pro or dealing with persistent software problems. It ensures a truly clean slate.
Remember, a factory reset is a significant action. Always back up your data beforehand to avoid any potential loss of information. If you're unsure about any step, seeking professional assistance is always a good idea.