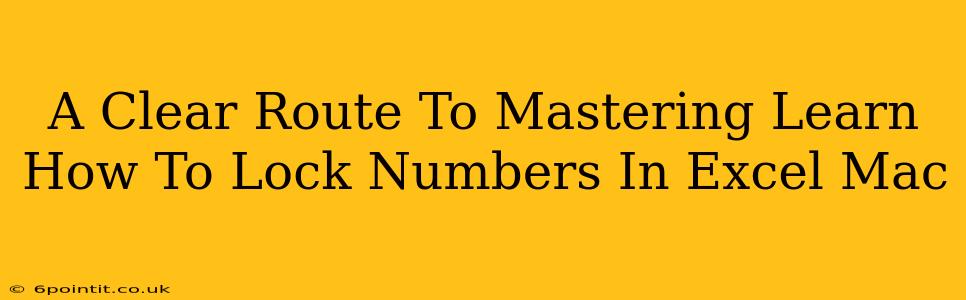Are you tired of accidentally changing crucial data in your Excel spreadsheets on your Mac? Mastering how to lock numbers in Excel is essential for maintaining data integrity and protecting your work. This comprehensive guide provides a clear, step-by-step approach to securing your numerical data, ensuring accuracy and preventing unintended modifications. We'll explore various methods, from simple cell protection to more advanced techniques using VBA (Visual Basic for Applications).
Understanding Cell Protection in Excel for Mac
Before diving into the specifics, it's crucial to understand the concept of cell protection within Excel. Cell protection doesn't inherently lock numbers in the sense of making them immutable. Instead, it prevents changes to cells that are designated as protected. This means you can still view the numbers, but any attempt to edit, delete, or format them will be blocked unless the worksheet itself is unprotected.
Step-by-Step Guide: Locking Numbers in Excel for Mac
Here's a straightforward method to lock numbers in your Excel spreadsheet on a Mac:
- Select the Cells: Identify the cells containing the numbers you want to protect. You can select individual cells, ranges of cells, or even entire columns or rows.
- Format Cells: Right-click on the selected cells and choose "Format Cells...". In the dialog box, navigate to the "Protection" tab.
- Locked Checkbox: Ensure the "Locked" checkbox is selected. This is the crucial step that designates these cells as protected. Note that by default, all cells are locked, but this protection is inactive until the worksheet is protected.
- Protect the Worksheet: Go to the "Review" tab on the Excel ribbon. Click on "Protect Sheet...".
- Password Protection (Optional but Recommended): For enhanced security, enter a password. Remember this password, as you'll need it to unprotect the sheet later. You can also choose which specific actions users can still perform on the protected sheet (e.g., formatting cells, inserting rows, etc.).
- Confirm Protection: Click "OK" to apply the protection. Your numbers are now locked!
Important Consideration: If you need to make changes to the locked numbers, you'll need to unprotect the worksheet using the same password (if you set one).
Advanced Techniques: VBA and Data Validation
For more complex scenarios or automated protection, consider these advanced methods:
Using VBA (Visual Basic for Applications)
VBA allows you to create custom macros that automate the process of locking and unlocking cells. This is ideal for complex spreadsheets requiring dynamic protection based on specific conditions or events. This method offers a higher level of control and customization but requires some programming knowledge.
Leveraging Data Validation
Data validation is another powerful tool. It doesn't directly lock numbers but restricts the type of data that can be entered into specific cells. You can use data validation to prevent users from entering incorrect values, effectively protecting the integrity of your data. For example, you can restrict input to only numbers within a specific range.
Best Practices for Protecting Your Excel Data
- Regular Backups: Always create regular backups of your important spreadsheets. This safeguards your data against accidental deletion or corruption.
- Clear Naming Conventions: Use descriptive names for your spreadsheets and worksheets to maintain organization.
- Version Control: Consider using version control systems like Git to track changes to your spreadsheets and revert to previous versions if necessary.
By following these steps and implementing these best practices, you can effectively lock numbers in Excel for Mac, ensuring data integrity and protecting your valuable work. Remember that the effectiveness of protection hinges on the responsible use of passwords and best data handling practices.