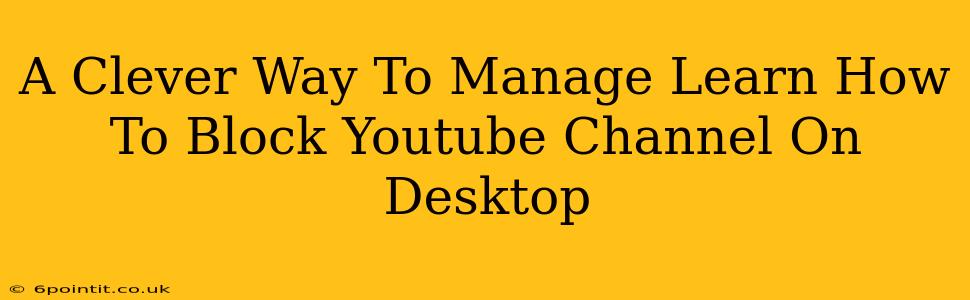Are you tired of seeing unwanted videos from specific YouTube channels clogging up your feed? Do certain creators' content simply grate on your nerves? You're not alone! Many users find themselves needing to manage their YouTube experience by blocking specific channels. Thankfully, there's a surprisingly straightforward way to reclaim control of your viewing experience. This guide will show you how to block a YouTube channel on your desktop, providing you with a peaceful and personalized viewing experience.
Why Block a YouTube Channel?
Before we dive into the how, let's address the why. There are several reasons why you might want to block a YouTube channel:
- Unwanted Content: Perhaps the channel uploads content that's offensive, irrelevant to your interests, or simply annoying. Blocking allows you to curate your feed effectively.
- Overwhelming Notifications: Constant notifications from a particular channel can be disruptive. Blocking eliminates these unwanted interruptions.
- Improved Focus: If a channel distracts you from your intended viewing goals, blocking provides a more focused viewing experience.
- Protecting Children: Blocking channels containing inappropriate content is a crucial step in safeguarding children's online experience.
How to Block a YouTube Channel on Desktop: A Step-by-Step Guide
Blocking a YouTube channel on your desktop is easier than you might think. Follow these simple steps:
-
Locate the Channel: Find the YouTube channel you wish to block. You can do this by searching for the channel name or by navigating to a video uploaded by that channel.
-
Access the Channel Page: Click on the channel's name or logo to access its main page. This page displays the channel's videos, playlists, and about section.
-
Find the "About" Section: Scroll down the channel page until you locate the "About" section. This typically contains information about the channel and its creator.
-
Look for the Three Vertical Dots: Next to the "Subscribe" button (or "Subscribed" if you're already subscribed), you'll see three vertical dots. This is the "More" menu. Click on it.
-
Select "Block User": A dropdown menu will appear. Select the "Block user" option from the list.
-
Confirm Your Action: YouTube may ask you to confirm your decision. Click "Block" to finalize the process.
What Happens After You Block a Channel?
Once you've blocked a channel, you'll no longer see videos from that channel in your recommendations, search results, or notifications. Their comments will also be hidden. Importantly, the channel owner won't be notified that you've blocked them.
Unblocking a YouTube Channel
If you later decide you want to see a channel's content again, you can easily unblock them. However, the exact method for unblocking may vary depending on your device and YouTube's interface updates. Check YouTube's help section for the most up-to-date instructions.
Beyond Blocking: Other Ways to Manage Your YouTube Experience
Blocking is just one tool for managing your YouTube experience. You can also:
- Customize Your Recommendations: YouTube's algorithm learns from your viewing habits. Actively interact with content you want to see to influence your recommendations.
- Create Playlists: Organize videos into playlists to easily find the content you enjoy.
- Use Filters: Utilize YouTube's search filters to refine your search results.
By utilizing these methods in conjunction with blocking specific channels, you can significantly improve your overall YouTube experience and enjoy a more personalized and engaging platform. Enjoy your clutter-free YouTube feed!