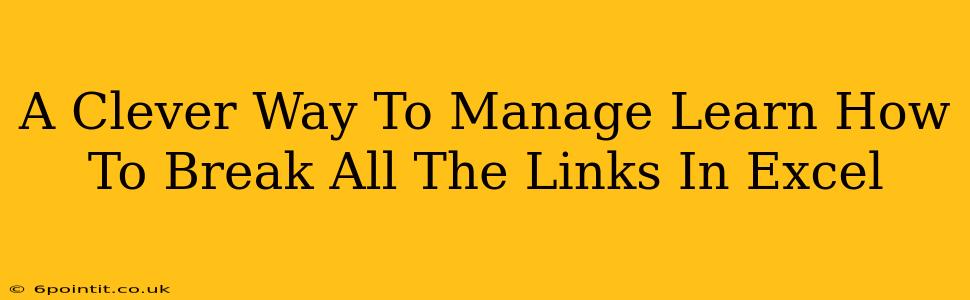Are you tired of dealing with broken links in your Excel spreadsheets? Do those pesky #REF! errors make your data analysis a nightmare? You're not alone! Many Excel users struggle with managing external links, but there's a clever way to take control and break them all at once. This guide will walk you through a simple, efficient method to eliminate those frustrating link issues and streamline your workbook.
Understanding the Problem: Why Broken Links Matter
Before we dive into the solution, let's understand why breaking links in Excel is often necessary. External links, while useful for referencing data from other workbooks or files, can become problematic when:
- Source files are moved or deleted: The most common cause of broken links. If the file your Excel sheet is linked to is relocated or erased, the links will break, resulting in #REF! errors.
- File names change: Even a simple name change to the source file will disrupt the connection.
- Source files are corrupted: If the linked file becomes corrupted, your Excel sheet will also show errors.
- Large Files Impact Performance: Multiple external links can significantly slow down your Excel file, impacting performance and responsiveness.
Ignoring broken links can lead to inaccurate data analysis, wasted time troubleshooting, and frustration. Let's tackle this efficiently.
The Clever Solution: Breaking All Links in Excel
Instead of manually hunting down and breaking each link individually (a tedious and time-consuming task), there's a far more efficient approach: using VBA (Visual Basic for Applications) code. This macro will swiftly break all external links in your active workbook.
Here's the code:
Sub BreakAllLinks()
Dim lnk As Variant
For Each lnk In ActiveWorkbook.LinkSources(xlLinkTypeExcelLinks)
lnk.Break
Next lnk
MsgBox "All external links have been broken."
End Sub
How to Use the Code:
- Open the VBA Editor: In Excel, press Alt + F11.
- Insert a Module: Go to Insert > Module.
- Paste the Code: Copy the VBA code above and paste it into the module.
- Run the Macro: Press F5 or click the "Run" button.
That's it! The macro will quickly iterate through all the external links in your active workbook and break them. A message box will confirm the completion of the process.
Important Considerations:
- Backup: Before running any macro that modifies your data, it's crucial to create a backup copy of your workbook. This safeguards your work in case of any unintended consequences.
- Understanding Links: This macro breaks all external links in the active workbook. Be sure you understand which links will be broken before running the code. If you only need to break specific links, manual editing might be preferable.
- Alternative Methods: While VBA is the most efficient method for breaking many links, you can manually break individual links by right-clicking them and selecting "Break Link."
Beyond Breaking Links: Maintaining Excel Data Integrity
Breaking links is often a reactive measure. To proactively manage your Excel files and prevent future link issues, consider these best practices:
- Store Linked Files Centrally: Keep all source files in a single, organized location to minimize the risk of misplacing or deleting them.
- Use Absolute Paths: When creating links, use absolute file paths (e.g.,
C:\Users\YourName\Documents\Data.xlsx) instead of relative paths. This makes your links less susceptible to issues caused by file relocations. - Copy Data Instead of Linking: For situations where maintaining a live link isn't critical, consider copying the data directly into your workbook. This ensures data integrity even if the source changes.
- Regularly Review Links: Periodically check for broken links in your important workbooks.
By implementing these strategies, you can significantly improve the efficiency and reliability of your Excel spreadsheets, minimizing disruptions caused by broken links. Mastering the art of link management is crucial for any serious Excel user.