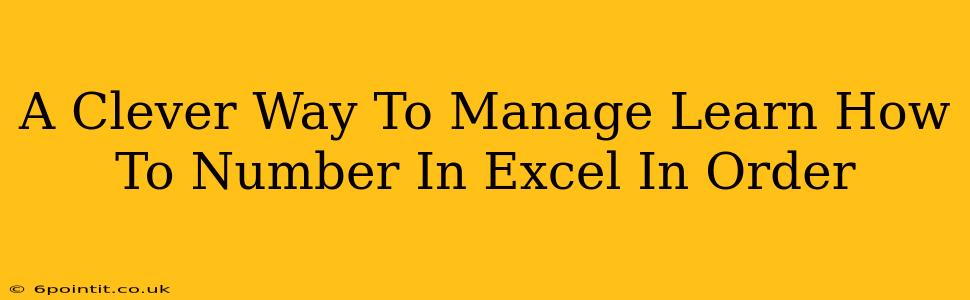Managing numerical data efficiently is crucial for any Excel user. Whether you're tracking inventory, analyzing sales figures, or organizing a massive dataset, knowing how to number sequentially in Excel is a fundamental skill. This guide provides clever and efficient methods to manage and number your Excel data in perfect order, saving you time and boosting your productivity.
Why Numbering in Excel Matters
Before diving into the techniques, let's understand why numbering your data is so important. Proper numbering:
- Organizes data: Makes your spreadsheets easily readable and understandable.
- Simplifies analysis: Facilitates data analysis and reporting by providing clear identifiers.
- Improves efficiency: Streamlines tasks such as sorting, filtering, and referencing data.
- Enhances collaboration: Enables easy collaboration with others working on the same spreadsheet.
Methods for Numbering in Excel: From Simple to Advanced
Here are several ways to number your data in Excel, catering to different levels of expertise and data complexities.
1. The Simple AutoFill Trick
This is the quickest method for simple sequential numbering.
- Step 1: Type "1" in the first cell (e.g., A1).
- Step 2: Select cell A1.
- Step 3: Hover your mouse over the small square at the bottom right corner of the cell (the fill handle).
- Step 4: Drag the fill handle down to the desired number of rows. Excel will automatically increment the numbers sequentially.
Pro-Tip: To number in increments other than 1 (e.g., 2, 5, 10), type "1" in the first cell, "2" in the second, and then drag the fill handle. Excel will recognize the pattern.
2. Using the ROW() Function for Dynamic Numbering
The ROW() function returns the row number of a cell. This allows you to create dynamic numbering that automatically adjusts if you insert or delete rows.
- In cell A1, enter the formula
=ROW()-ROW($A$1)+1This formula will display "1" in A1, "2" in A2, and so on. The$symbols make the references absolute, preventing them from changing when you copy the formula down. - Drag the fill handle down to apply the formula to subsequent rows.
This method is superior because it automatically updates the numbering even if you modify the spreadsheet.
3. Numbering with a Starting Point Other Than 1
Sometimes you need to start numbering from a number other than 1. Modify the previous formula:
- To start at 10, use
=ROW()-ROW($A$1)+10 - To start at any number 'x', use
=ROW()-ROW($A$1)+x
4. Numbering Non-Consecutive Data
If your data isn't in consecutive rows, you'll need a more sophisticated approach. This often involves combining functions:
-
Example: Let's say your data is in column B, but not in consecutive rows. You can use a helper column (A) to number sequentially and then filter the data.
- In column A, use the
ROW()function to number each row. - Filter column B to select only the relevant data.
- In a new column (C), use a formula like
=IF(B2<>"",ROW(), "")to number only the rows with data in column B.
- In column A, use the
Advanced Numbering Techniques
For extremely large datasets or complex scenarios, consider these advanced techniques:
- VBA Macros: For automated, repetitive numbering tasks, VBA macros provide powerful customization.
- Power Query (Get & Transform): This feature in Excel allows you to import, clean, and transform data from various sources, including adding sequential numbering during the import process.
Conclusion
Mastering these numbering techniques in Excel elevates your data management skills significantly. Choose the method that best suits your needs and complexity of data to improve efficiency and productivity. Remember to practice regularly to reinforce your learning and become proficient in this valuable Excel skill.