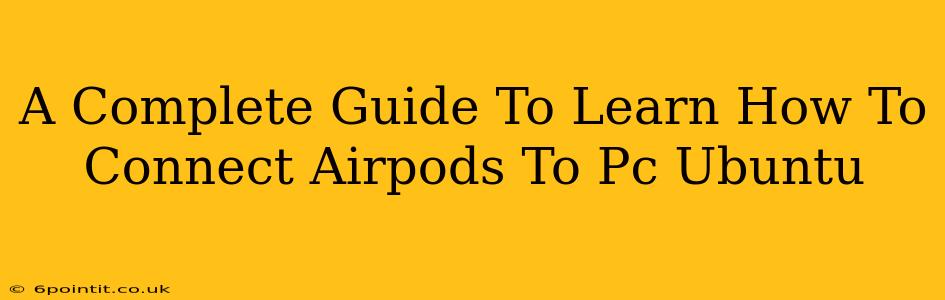Connecting your AirPods to your Ubuntu PC might seem daunting at first, but it's actually quite straightforward once you understand the process. This comprehensive guide will walk you through every step, ensuring a seamless connection between your Apple AirPods and your Ubuntu desktop. We'll cover troubleshooting common issues and offer alternative solutions for a smooth listening experience.
Understanding the Challenges: Why it's Not Plug and Play
Unlike Windows, Ubuntu doesn't automatically recognize AirPods as easily. This is because Ubuntu primarily relies on Bluetooth protocols, while AirPods utilize Apple's proprietary technology for initial pairing. This means we need to take a few extra steps to establish the connection.
Step-by-Step Guide: Connecting AirPods to Ubuntu
Here's a breakdown of the process, focusing on clarity and ease of understanding:
1. Ensure Bluetooth is Enabled
First things first, make sure your Ubuntu system has Bluetooth enabled. You can typically find this in your system settings under "Bluetooth". Ensure the Bluetooth is turned "On".
2. Put your AirPods into Pairing Mode
This is crucial. To put your AirPods into pairing mode, open the charging case with the AirPods inside. Then, press and hold the small button on the back of the case until the LED light starts flashing white. This indicates they are discoverable.
3. Search for Devices in Ubuntu
Once your AirPods are flashing white, head back to your Ubuntu Bluetooth settings. Click on "Search for devices" or a similar option. Ubuntu will now scan for available Bluetooth devices.
4. Select your AirPods from the List
Your AirPods should appear in the list of detected devices. They'll likely be listed as "AirPods" or something similar. Click on your AirPods to initiate the pairing process.
5. Confirm the Pairing
Ubuntu may prompt you to confirm the pairing. Click "Pair" or "Connect" to finalize the connection.
6. Enjoy Your Audio!
Once paired successfully, your AirPods should connect automatically whenever Bluetooth is enabled on your Ubuntu machine. You should now be able to enjoy audio through your AirPods.
Troubleshooting Common Issues
Even with these steps, you might encounter some problems. Here are some common issues and their solutions:
AirPods Not Showing Up
- Check Bluetooth Range: Ensure your AirPods are within a reasonable range of your Ubuntu PC.
- Restart Bluetooth: Restart your computer's Bluetooth service. This often resolves temporary glitches.
- Restart AirPods: Try resetting your AirPods by placing them back in the case and holding down the button until the LED light flashes amber, then white.
- Check Battery: Ensure your AirPods and charging case have sufficient battery power.
Audio Quality Issues
- Codec Compatibility: Ubuntu might not support the highest-quality codecs used by AirPods. You may need to adjust audio settings within Ubuntu to optimize sound.
- Bluetooth Interference: Other Bluetooth devices nearby can interfere with the connection. Try turning off unnecessary devices.
Alternative Solutions: Using Bluetooth Adapters
If you're still facing connection problems, consider using a third-party Bluetooth adapter. These USB adapters sometimes offer improved compatibility and range, potentially resolving issues inherent in the built-in Bluetooth functionality of your Ubuntu system.
Conclusion: Seamless Audio on Ubuntu
Connecting your AirPods to your Ubuntu PC might require a few extra steps compared to other operating systems, but by following this guide and troubleshooting effectively, you can achieve a reliable connection for a seamless audio experience. Remember to check for updates to both your Ubuntu system and your AirPods firmware, as this can improve compatibility and performance.