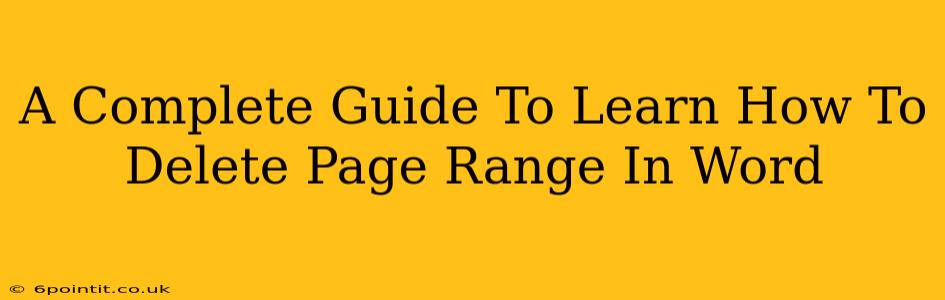Deleting a specific page range in a Word document might seem straightforward, but there are several efficient methods depending on your needs. This comprehensive guide will walk you through various techniques to remove pages quickly and accurately, saving you valuable time and effort. We'll cover everything from deleting single pages to entire sections, ensuring you master the art of page range deletion in Microsoft Word.
Understanding Your Options: Methods for Deleting Page Ranges
Before diving into the specifics, let's outline the main approaches to deleting page ranges in your Word document. The best method depends on the context and the size of the range you want to delete.
- Manual Deletion: Ideal for small page ranges or when precise control is needed. This involves directly selecting and deleting the content.
- Using the Navigation Pane: A quick way to locate and delete specific pages, particularly useful for larger documents.
- Deleting Sections: Efficient for removing entire sections, which often correspond to page ranges. This method is particularly helpful when dealing with structured documents.
Method 1: Manual Deletion – The Direct Approach
This is the most straightforward method for deleting a small number of pages or a short range.
Steps:
- Locate the starting page: Open your Word document and navigate to the first page you wish to delete.
- Select the text: Click and drag your cursor from the beginning of the first page to the end of the last page you want to remove. Ensure you select all the content within the desired page range.
- Press Delete: Once the entire page range is selected, press the "Delete" key on your keyboard. The selected pages will be removed.
Important Considerations:
- Accuracy is key: Double-check your selection before pressing delete to avoid accidentally removing unintended content.
- Large ranges: Manual deletion is less efficient for large page ranges; consider alternative methods in those cases.
Method 2: Leveraging the Navigation Pane – Efficient Page Targeting
The navigation pane offers a visual representation of your document, making it easy to pinpoint and delete specific pages.
Steps:
- Open the Navigation Pane: Click the "View" tab, then check the "Navigation Pane" box.
- Locate the page: In the Navigation Pane, use the page numbers to identify the pages you wish to delete.
- Select the pages: Click and drag your cursor to select the desired page range.
- Delete the pages: Press the "Delete" key to remove the selected pages.
Benefits of Using the Navigation Pane:
- Clear overview: Provides a bird's-eye view of your document's structure.
- Easier selection: Simplifies the selection process for larger page ranges compared to manual selection.
Method 3: Section Breaks – Deleting Entire Sections
If the page range you want to remove aligns with section breaks in your document (e.g., a chapter or a distinct part), deleting the entire section is the most efficient approach.
Steps:
- Identify section breaks: Look for section breaks within your document. These usually appear as dotted lines in the document's view.
- Select the section: Click at the beginning of the section you want to delete. Then extend your selection to the end of the section.
- Press Delete: Remove the entire section containing the unwanted page range.
Important Note: Be aware that deleting a section may affect formatting and page numbering in the surrounding sections.
Troubleshooting Common Issues
- Accidental Deletion: If you accidentally delete pages, immediately check your document's autosave feature. Word often maintains autosaved versions.
- Page Numbering Issues: After deleting pages, the page numbering might need to be updated. To fix this, go to "Insert" > "Page Numbers" and update the numbering style.
- Formatting Problems: If the formatting is disrupted after deleting pages, review the paragraph and section formatting to restore consistency.
Mastering Page Range Deletion in Word: A Summary
By understanding these methods and their respective advantages, you can efficiently manage and delete page ranges within your Word documents. Remember to always double-check your selection before deleting and to familiarize yourself with Word's autosave and undo features for safety. Choosing the right technique based on the size and location of the range you want to delete will significantly streamline your workflow.