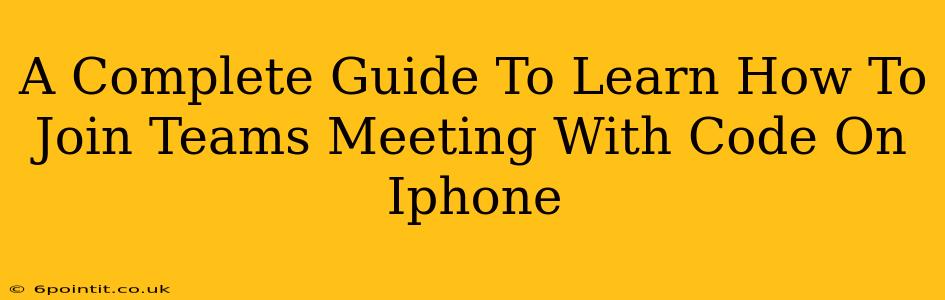Joining a Microsoft Teams meeting on your iPhone is usually a straightforward process, often involving a simple tap on a calendar invite. However, understanding how to join using a meeting code offers flexibility and is crucial if you don't have the meeting invite readily available. This comprehensive guide will walk you through the process, ensuring you never miss another important meeting.
Understanding Meeting Codes in Microsoft Teams
Before diving into the joining process, it's essential to understand what a meeting code is. In Microsoft Teams, a meeting code (or join code) is a unique alphanumeric string that allows you to access a specific meeting. This code acts as a key, granting you entry even without an official calendar invite. You might receive this code via email, text message, or directly from the meeting organizer.
How to Join a Teams Meeting Using a Meeting Code on Your iPhone
Here's a step-by-step guide on how to join a Microsoft Teams meeting using only the meeting code on your iPhone:
Step 1: Open the Microsoft Teams App
First, ensure you have the official Microsoft Teams app installed on your iPhone. If not, download it from the App Store. Once installed, open the app.
Step 2: Access the Join a Meeting Option
You'll usually find the option to join a meeting in a prominent location within the Teams app. Look for a button or tab labeled "Join a meeting" or something similar. The exact placement might vary slightly depending on the app version. If you can't find it immediately, try checking the bottom navigation bar or the menu options.
Step 3: Enter the Meeting Code
Once you've found the "Join a meeting" option, tap on it. You should be presented with a field where you can enter the meeting code. Carefully type in the code you received, ensuring accuracy. A single incorrect character might prevent you from joining.
Step 4: Join the Meeting
After entering the code correctly, tap on the "Join" button. The app will then attempt to connect you to the meeting. Depending on the meeting settings, you might be placed in the waiting room until the organizer admits you.
Step 5: Troubleshooting Common Issues
-
Incorrect Meeting Code: Double-check the code for any typos. Even a small error will prevent access.
-
Network Connectivity: Ensure your iPhone has a stable internet connection (Wi-Fi or cellular data). Poor connectivity can lead to connection issues.
-
App Updates: Make sure your Teams app is up to date. Outdated versions may have bugs that interfere with joining meetings.
-
Meeting Already Started/Ended: Verify the meeting hasn't already started or ended.
Alternative Methods to Join a Teams Meeting on iPhone
While using the meeting code is a great option, here are a few other ways you can join a Teams meeting on your iPhone:
-
Using a Calendar Invite: If you have the meeting scheduled on your calendar, simply tap on the meeting invitation within your calendar app. This will typically open the Teams app and automatically connect you to the meeting.
-
Using the Meeting Link: Some meeting invites contain a direct meeting link. Tapping this link will usually open the Teams app and connect you to the meeting.
Tips for a Smooth Teams Meeting Experience
- Test your audio and video before the meeting starts. This ensures everything is functioning correctly.
- Mute your microphone when not speaking to avoid background noise.
- Use headphones for better audio quality.
- Familiarize yourself with the Teams interface before the meeting begins.
This comprehensive guide should provide you with the knowledge and steps needed to effortlessly join Microsoft Teams meetings on your iPhone using a meeting code. Remember to always double-check the code and ensure a stable internet connection for a smooth and efficient experience. Happy meeting!