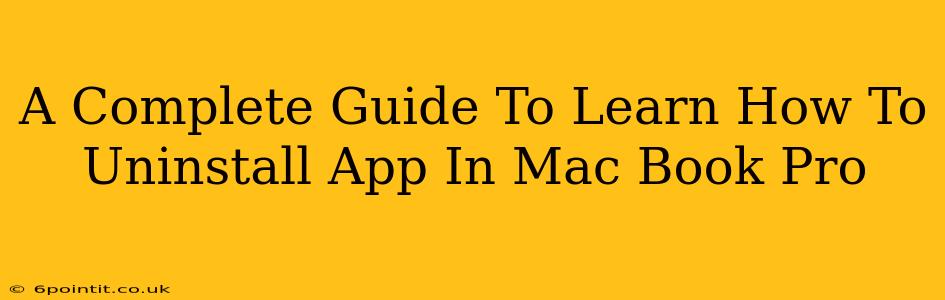Uninstalling apps on your MacBook Pro might seem straightforward, but there's more to it than just dragging an icon to the trash. This comprehensive guide will walk you through various methods, ensuring you completely remove an application and reclaim valuable disk space. We'll cover everything from simple drag-and-drop to more thorough techniques for stubborn apps.
Understanding App Installation on macOS
Before diving into uninstallation, understanding how apps are installed on macOS is crucial. Most apps you download from the App Store are managed by macOS, making uninstallation relatively simple. However, apps downloaded from other sources (like .dmg files) often require a more manual approach. This is because they might install supporting files outside the main application folder.
Method 1: The Simple Drag-and-Drop Method (For App Store Apps)
This is the easiest method, particularly for apps downloaded directly from the Mac App Store.
- Locate the App: Find the app icon in your Applications folder (typically found in the Finder's Go menu).
- Drag and Drop: Drag the app icon to the Trash.
- Empty the Trash: Once you've dragged the app, empty the Trash by right-clicking on the Trash icon in the Dock and selecting "Empty Trash."
Important Note: This method works best for apps installed through the App Store. For other apps, it might only remove the main application, leaving behind supporting files and potentially causing issues later on.
Method 2: Using the App's Uninstaller (If Available)
Some applications come with their own dedicated uninstallers. These are often found within the application's folder itself or in a separate uninstaller package. Check the application's documentation or website for instructions on using its uninstaller. This is usually the cleanest method of removal.
Finding the Uninstaller:
- Within the application folder: Look for a file named "Uninstall," "Remove," or something similar.
- In the application's documentation: Consult the app's website or user manual.
Method 3: Manual Uninstallation – The Thorough Approach
This method requires a bit more effort but guarantees a complete removal of the application and its associated files. This is recommended for apps downloaded outside the App Store or when you suspect leftover files after using other methods.
- Quit the Application: Ensure the app is completely closed before proceeding. Check Activity Monitor (found in Applications/Utilities) to confirm.
- Locate the Application Folder: Find the app in your Applications folder.
- Move to Trash (or delete): Drag the application to the Trash.
- Remove Support Files: This is the critical step. Many applications store supporting files in various locations:
- ~/Library/Application Support: This folder often contains application settings and data. Search for the application's name within this folder and delete any related folders or files.
- ~/Library/Preferences: This folder stores application preferences. Look for preference files related to the application (often with a .plist extension). Delete them.
- ~/Library/Caches: This folder contains temporary files. Remove any related cache files.
- ~/Library/Logs: Contains log files. Delete any logs relating to the app.
- ~/Library/Saved Application State: This folder contains application state information. Remove relevant files. (Caution: Removing the wrong file here could cause other applications to malfunction).
- Empty the Trash: After deleting all associated files, empty the Trash.
Important Considerations:
- Backup: Before attempting any manual uninstallation, consider backing up your data. This prevents accidental data loss.
- Library Folder: The Library folder is hidden by default in macOS. You can access it by holding down the Option key while clicking on "Go" in the Finder menu.
- Permissions: You might need administrator privileges to delete certain files. You'll be prompted for your password if necessary.
Method 4: Using Third-Party Uninstaller Apps
Several third-party uninstaller applications are available for macOS that automate the process of removing apps and their associated files. These apps typically scan your system for leftover files after uninstalling an app and remove them for you. Research thoroughly and select reputable uninstaller apps from trusted sources.
Troubleshooting Uninstallation Issues
If you encounter problems uninstalling an app, try these steps:
- Restart your Mac: A simple restart can resolve many temporary issues.
- Check Activity Monitor: Ensure the application is completely closed.
- Run Disk Utility: This utility can help repair disk permissions, which might be interfering with the uninstallation process. (Found in Applications/Utilities).
- Boot into Safe Mode: Starting your Mac in Safe Mode disables certain startup items and extensions, which can help troubleshoot problems.
By following these comprehensive steps, you can effectively uninstall any app from your MacBook Pro, ensuring a clean and efficient system. Remember to always back up your data before undertaking significant system changes.