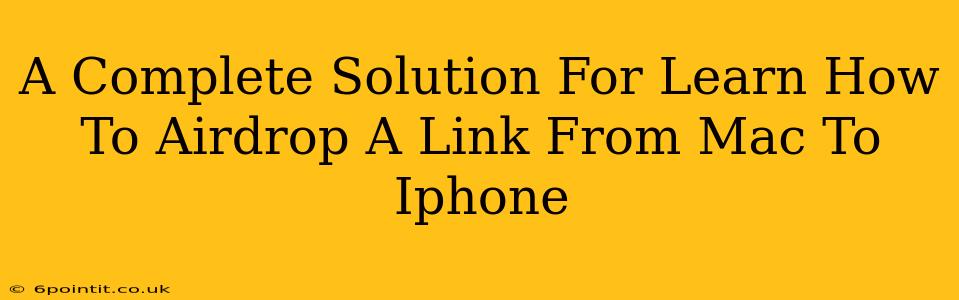Sharing files and links between your Apple devices is a breeze thanks to AirDrop. This handy feature allows for quick and easy transfers, eliminating the need for email or messaging apps. But sometimes, the process isn't immediately intuitive. This guide provides a complete solution for learning how to AirDrop a link from your Mac to your iPhone, covering everything from troubleshooting common issues to maximizing your AirDrop experience.
Understanding AirDrop: The Basics
Before diving into the specifics of AirDroping links, let's ensure we have a solid understanding of the fundamentals. AirDrop leverages Bluetooth and Wi-Fi to establish a peer-to-peer connection between your Apple devices. This means both devices need to be relatively close to each other (within approximately 30 feet) and have Wi-Fi and Bluetooth enabled. Furthermore, both devices must be visible to each other in AirDrop settings.
Enabling AirDrop on Your Mac and iPhone
On your Mac:
- Open Finder.
- Click Go in the menu bar, then select AirDrop.
- Choose whether you want to be discoverable by Everyone or just your Contacts. Caution: Choosing "Everyone" increases your security risk.
On your iPhone:
- Swipe down from the top-right corner of the screen (or swipe up from the bottom on older iPhones) to open Control Center.
- Tap and hold the network settings section to expand the control options.
- Tap AirDrop.
- Choose whether you want to be discoverable by Everyone, Contacts Only, or Receiving Off.
AirDropping a Link: Step-by-Step Guide
Now, let's walk through the process of AirDropping a link from your Mac to your iPhone:
-
Locate the Link: Find the web link you want to share on your Mac. This could be from a web browser, a document, or any other application.
-
Select the Link: Highlight the link. You can typically do this by clicking and dragging your mouse over the text.
-
Initiate AirDrop: Right-click (or control-click) on the selected link. From the context menu, select Share. You should see your iPhone appear in the list of available AirDrop devices (provided it's discoverable and within range).
-
Accept on iPhone: Your iPhone will display a notification about the incoming AirDrop transfer. Tap Accept to receive the link. The link will open in your default web browser.
Troubleshooting Common AirDrop Problems
If you're experiencing difficulties, here are some common troubleshooting steps:
- Check Bluetooth and Wi-Fi: Ensure both Bluetooth and Wi-Fi are enabled on both your Mac and iPhone.
- Check AirDrop Settings: Verify that AirDrop is turned on and set to the correct visibility setting ("Everyone" or "Contacts Only") on both devices.
- Restart Devices: Restarting both your Mac and iPhone can resolve temporary software glitches.
- Check Proximity: Make sure your devices are within a reasonable distance of each other (approximately 30 feet).
- Update Software: Ensure both your Mac and iPhone are running the latest version of macOS and iOS, respectively. Software updates often include bug fixes and improvements to AirDrop functionality.
- Firewall Interference: Check your firewall settings on both your Mac and your iPhone. Sometimes overly restrictive firewall rules can block AirDrop connections.
Beyond Basic AirDrop: Tips and Tricks
- AirDrop Multiple Files: You're not limited to single links. You can also AirDrop multiple files simultaneously. Simply select the files in Finder and choose Share > AirDrop.
- AirDrop to Other Apple Devices: AirDrop works with other Apple devices, including iPads, iPod touches, and Apple Watches (with limitations).
- AirDrop Large Files: While AirDrop excels with smaller files, it can also handle larger files, although the transfer time will increase accordingly.
By following these steps and troubleshooting tips, you'll master the art of AirDropping links between your Mac and iPhone, making file sharing effortless and efficient. Remember to always prioritize your security by choosing the appropriate AirDrop receiving options.