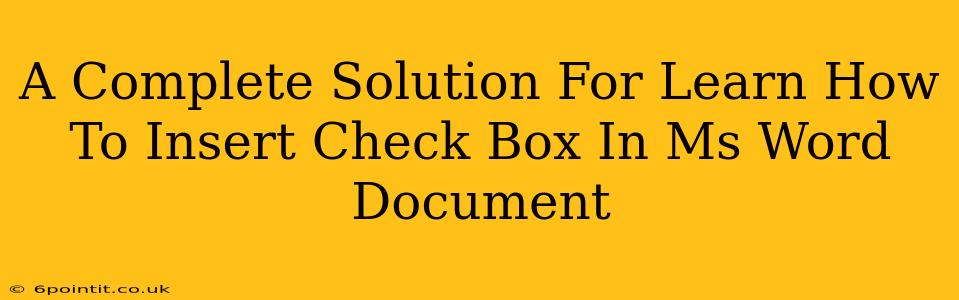Inserting checkboxes into your MS Word documents can significantly enhance their functionality, making forms, surveys, and various other documents more interactive and user-friendly. This comprehensive guide will walk you through various methods to achieve this, catering to different versions of Microsoft Word and skill levels.
Understanding the Benefits of Using Checkboxes in MS Word
Before diving into the "how-to," let's understand why incorporating checkboxes is beneficial:
- Improved User Experience: Checkboxes offer a clear and simple way for users to select options, making forms easier and faster to complete.
- Efficient Data Collection: Checkboxes streamline data entry, particularly in surveys and questionnaires, allowing for quick and accurate results.
- Enhanced Document Organization: They improve the overall structure and readability of documents, especially those with multiple choices or options.
- Increased Functionality: Checkboxes transform static documents into dynamic tools, allowing for greater interaction.
Method 1: Using the Developer Tab (Word 2007 and later)
This is the most straightforward method for inserting checkboxes in newer versions of Microsoft Word.
Step 1: Enable the Developer Tab:
If you don't see the "Developer" tab in the ribbon, you'll need to enable it first. Go to File > Options > Customize Ribbon. In the right-hand panel, check the box next to "Developer" and click "OK."
Step 2: Inserting the Checkbox:
- Navigate to the Developer tab.
- In the "Controls" group, click the Checkbox icon (it looks like a small square with a checkmark).
- Click in your document where you want the checkbox to appear. The checkbox will be inserted.
Step 3: Adding Text and Formatting:
You can now type text next to the checkbox to label it clearly. You can also adjust the size and formatting of the checkbox and text as needed, using the usual Word formatting options.
Method 2: Using the Forms Controls (Older Word Versions)
While the Developer tab is the preferred method, older versions of Word may not have it readily available. This method provides an alternative approach.
Step 1: Accessing the Forms Controls:
You might find the option under View > Toolbars > Forms. This will open a toolbar with various form controls.
Step 2: Inserting the Checkbox:
Locate the Checkbox icon (usually a small square) on the forms toolbar and click it. Then click where you want the checkbox to appear in your document.
Step 3: Adding Text and Formatting:
Similar to Method 1, add descriptive text to label the checkbox and use Word's formatting features to style it.
Method 3: Inserting Checkboxes Using Content Controls (Word 2007 and later)
This is a more advanced method particularly useful for creating more complex forms.
Step 1: Accessing Content Controls:
Navigate to the Developer tab and locate the Content Controls group.
Step 2: Choosing the Checkbox Control:
Click the Checkbox Content Control icon.
Step 3: Adding the Checkbox to your document:
Click in your document where you want the checkbox to appear.
Step 4: Customizing the Checkbox:
With Content Controls, you can add properties such as default settings and linked data, making them ideal for advanced forms and data management.
Troubleshooting and Tips
- Checkboxes not working? Ensure the Developer tab is enabled and that you're using the correct method for your Word version.
- Formatting issues? Experiment with different formatting options to achieve your desired look.
- Need advanced functionality? Explore Content Controls for more sophisticated form creation.
- For large-scale form creation, consider using a dedicated form builder or software that integrates better with databases for data management.
By following these steps, you can easily insert checkboxes into your Microsoft Word documents, making them more interactive, efficient, and user-friendly. Remember to choose the method that best suits your Word version and the complexity of your document.