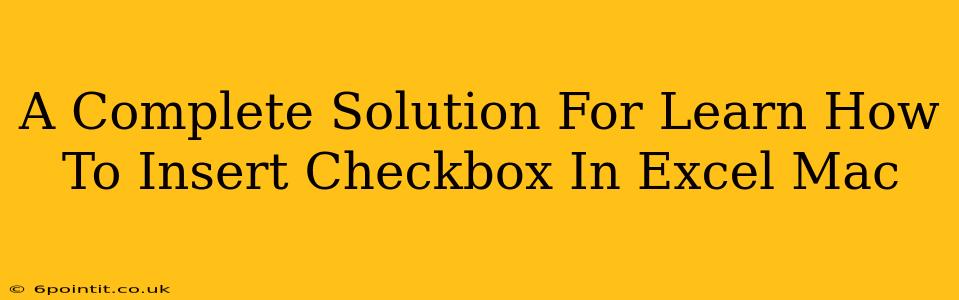Adding checkboxes to your Excel spreadsheets on a Mac can significantly enhance their functionality, allowing for easier data entry and organization. Whether you're managing tasks, tracking inventory, or creating interactive forms, understanding how to insert and utilize checkboxes is a valuable skill. This comprehensive guide will walk you through the entire process, providing a complete solution for all your checkbox needs in Excel for Mac.
Understanding the Power of Checkboxes in Excel
Before diving into the insertion process, let's explore why checkboxes are such a powerful tool within Excel:
- Improved Data Entry: Checkboxes offer a user-friendly way to input Boolean data (TRUE/FALSE, YES/NO). This is far more intuitive than manually typing text.
- Enhanced Data Organization: Visual cues like checkboxes help users quickly scan and understand the status of various items within a spreadsheet.
- Creating Interactive Forms: Checkboxes are crucial components in creating dynamic forms for data collection, significantly improving user experience.
- Simplified Data Analysis: Checkbox data can be easily analyzed using Excel's built-in functions, providing valuable insights.
Method 1: Inserting Checkboxes using the Developer Tab
This is the most straightforward method. However, you might need to enable the Developer tab first if it's not visible.
Enabling the Developer Tab
- Open Excel on your Mac.
- Go to Excel > Preferences.
- Select Ribbon & Toolbar.
- Under Customize the Ribbon, check the box next to Developer.
- Click Save. The Developer tab should now be visible in your Excel ribbon.
Inserting the Checkbox
- Navigate to the Developer tab.
- In the Controls group, click on Insert.
- Under Form Controls, select the Checkbox icon (it looks like a small square with a checkmark).
- Click on the cell where you want to insert the checkbox. The checkbox will appear.
- You can now link the checkbox to a cell to record its status (TRUE/FALSE). This is crucial for using the checkbox data in your spreadsheet.
Method 2: Inserting Checkboxes using VBA (Visual Basic for Applications)
For advanced users, VBA provides more control and customization options for checkboxes. This method is suitable for complex scenarios where you need to automate actions or create more sophisticated interactive elements. We will not delve into the specifics of VBA coding in this beginner's guide, but be aware it's an option for more complex applications.
Linking Checkboxes to Cells: The Key to Functionality
No matter which method you use, the next crucial step is linking the checkbox to a cell. This cell will store the value of the checkbox (TRUE if checked, FALSE if unchecked), making the data usable within your spreadsheet.
- Select the Checkbox: Click on the checkbox you just inserted.
- Open the Format Control Pane: Right-click on the checkbox and select Format Control.
- Navigate to the Control tab: Locate the Control tab in the Format Control pane.
- Find the Cell Link: You'll see a field labeled "Cell link:". Click in this field and then select the cell in your spreadsheet where you want the checkbox's status to be stored.
Important Note: Ensure the cell you link the checkbox to is formatted as a Boolean (TRUE/FALSE) to maintain data consistency.
Tips and Troubleshooting
- Checkbox Size and Position: You can easily resize and reposition checkboxes by selecting them and dragging the handles.
- Multiple Checkboxes: Repeat the insertion and linking process for as many checkboxes as needed.
- Data Validation: Using data validation can enforce specific rules for checkbox usage, ensuring data integrity.
- Error Messages: If you're facing issues, double-check your cell links and ensure the Developer tab is enabled.
This comprehensive guide provides a complete solution for inserting and utilizing checkboxes in Excel for Mac. Mastering this skill will significantly enhance your spreadsheet capabilities and productivity. Remember to practice and explore the various options to fully utilize this powerful feature.