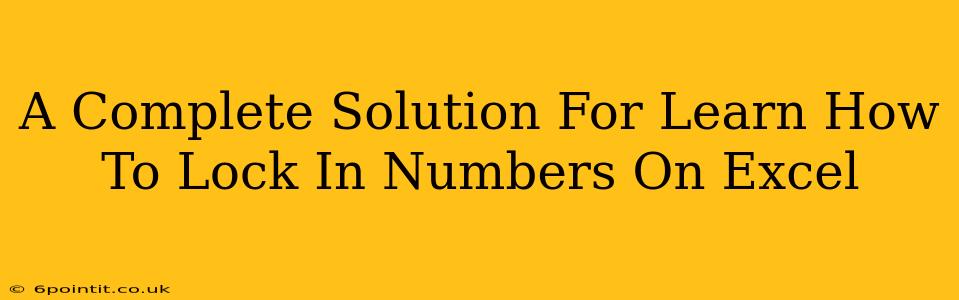Are you tired of accidentally changing important numbers in your Excel spreadsheets? Do you need a foolproof way to protect your data and ensure accuracy? Then you've come to the right place! This comprehensive guide will show you how to lock in numbers on Excel, providing a complete solution for securing your vital spreadsheet information. We'll cover various methods, from simple cell protection to more advanced techniques.
Understanding Cell Protection in Excel
Before diving into the specifics, let's understand the fundamentals. Excel's cell protection feature allows you to prevent accidental or unauthorized changes to specific cells or ranges within your spreadsheet. This is crucial for maintaining data integrity, especially when multiple users access the same file or when you need to preserve calculated results.
Key Concepts:
- Protecting Worksheets: This prevents any changes to the worksheet, including unlocked cells. This is a powerful, all-encompassing security measure.
- Protecting Workbooks: This adds a password protection layer to the entire workbook, preventing unauthorized access and modifications.
- Locked vs. Unlocked Cells: By default, all cells are unlocked. You must explicitly lock cells you want to protect.
How to Lock Numbers in Excel: Step-by-Step Guide
Here's a breakdown of the process, encompassing various scenarios and techniques:
Method 1: Locking Cells Individually or in Ranges
- Select the Cells: Highlight the specific cells containing the numbers you want to protect.
- Format Cells: Right-click on the selected cells and choose "Format Cells."
- Protection Tab: Navigate to the "Protection" tab.
- Locked Checkbox: Ensure the "Locked" checkbox is selected. This is crucial; the cell must be explicitly locked.
- Protect the Worksheet: Go to the "Review" tab and click "Protect Sheet."
- Set Password (Optional): You can add a password to further enhance security. Remember this password! There is no way to recover a lost password.
- Choose Protection Options: Select the actions you want to allow (e.g., selecting locked cells) even when the sheet is protected.
Important Note: If you want to prevent all changes to a worksheet, simply protect the worksheet without individually locking cells. All cells will be protected by default.
Method 2: Locking Numbers Using VBA (Visual Basic for Applications)
For advanced users, VBA offers more sophisticated control over cell protection. This method allows for dynamic locking based on conditions or events. This is beyond the scope of this beginner's guide, but extensive resources on VBA and Excel are readily available online.
Method 3: Data Validation
Data validation is another powerful tool, allowing you to restrict the type of data entered into specific cells. For instance, you can ensure a cell only accepts numbers within a specific range, preventing incorrect entries. This is more about preventing incorrect data than outright locking cells, but it serves a similar purpose in maintaining data accuracy.
Troubleshooting Common Issues
- Cells Still Editable After Protection: Double-check that you selected the "Locked" option in the Format Cells dialog box before protecting the worksheet.
- Forgotten Password: Unfortunately, there is no way to recover a forgotten password. Carefully store your passwords in a secure location.
- Locked Cells Still Changeable: You might have inadvertently allowed editing locked cells while protecting the sheet. Review your protection settings.
Best Practices for Excel Security
- Regularly Back Up Your Work: This safeguard ensures you can recover your data in case of accidental deletion or corruption.
- Use Strong Passwords: If using passwords, create strong, unique passwords.
- Limit Access: Control who has access to your Excel files.
By following these methods and best practices, you can effectively lock in numbers on Excel, protecting your valuable data and ensuring the integrity of your spreadsheets. Remember to choose the method that best fits your needs and technical skills. Now you can work with confidence, knowing your important numbers are safe!