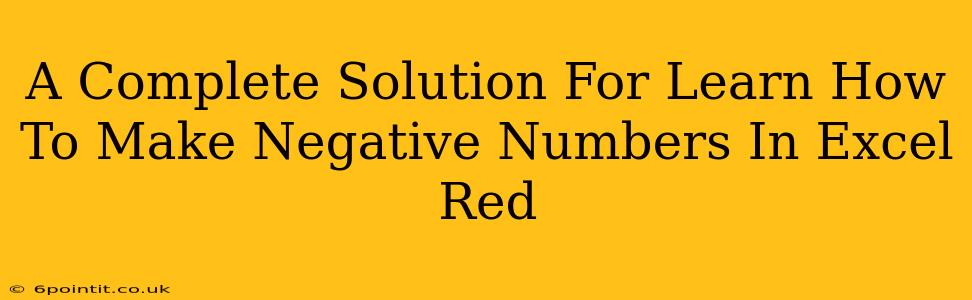Making negative numbers in Excel red is a simple yet powerful way to improve the readability and clarity of your spreadsheets. This quick formatting change instantly draws attention to negative values, crucial for financial statements, data analysis, and any scenario where identifying negative figures is paramount. This comprehensive guide will walk you through several methods to achieve this, ensuring you find the perfect solution for your needs.
Why Make Negative Numbers Red in Excel?
Before diving into the how-to, let's understand why this is such a valuable formatting technique. Highlighting negative numbers in red offers several key benefits:
- Improved Readability: Quickly identify losses, deficits, or negative trends at a glance. This is especially important when dealing with large datasets.
- Enhanced Accuracy: Reduces the risk of overlooking crucial negative values that might otherwise be missed.
- Better Data Interpretation: Facilitates a clearer and more intuitive understanding of your data.
- Professional Presentation: Gives your spreadsheets a polished and professional appearance.
Methods to Make Negative Numbers Red in Excel
Here are several ways to achieve this formatting, ranging from the simplest to more advanced options:
Method 1: Using the built-in Excel Formatting
This is the easiest and most direct method.
- Select the cells: Highlight the cells containing the numbers you want to format.
- Access the formatting options: Right-click on the selected cells and choose "Format Cells..." Alternatively, you can press
Ctrl + 1(orCmd + 1on a Mac). - Choose the Number format: In the "Format Cells" dialog box, select the "Number" tab.
- Select a negative number format: From the "Category" list, choose a number format that displays negative numbers in red. You can either choose a pre-defined option or create a custom one. Many pre-defined options automatically highlight negative numbers in red. If not, move on to the next step.
- Customize the formatting (Optional): If you need more control, click "Custom" at the bottom of the "Category" list. You can then specify the format code. For red negative numbers, a typical format code would be
0.00;[Red]-0.00. This means:0.00: Format for positive numbers (two decimal places);: Separator between positive and negative number formats[Red]-0.00: Format for negative numbers (red text, with a minus sign and two decimal places)
- Click "OK": Your negative numbers will now appear in red.
Method 2: Conditional Formatting (For More Complex Scenarios)
Conditional formatting provides more flexibility if you have specific conditions beyond just negativity.
- Select the cells: Highlight the range of cells you wish to format.
- Access Conditional Formatting: Go to the "Home" tab, then click "Conditional Formatting."
- New Rule: Choose "New Rule...".
- Use a formula to determine which cells to format: Select "Use a formula to determine which cells to format."
- Enter the formula: In the formula box, enter
=A1<0(assuming your data starts in cell A1; adjust accordingly). This formula checks if the cell value is less than zero. - Format the cells: Click "Format..." and go to the "Number" tab. Choose a red color for the text.
- Click "OK" twice: The negative numbers in your selected range will now be highlighted in red.
Troubleshooting and Tips
- Ensure your numbers are actually negative: Double-check your data to ensure the values are correctly calculated as negative numbers.
- Check cell formatting: If the numbers are negative but not appearing red, verify the cell formatting is correctly applied.
- Adjust decimal places: Modify the number format to control the number of decimal places displayed.
- Apply to multiple sheets: You can copy and paste this formatting to other sheets for consistent style.
By following these methods, you can easily make your negative numbers stand out in Excel, leading to improved data analysis and a more professional presentation of your spreadsheets. Remember to choose the method that best suits your specific needs and complexity.