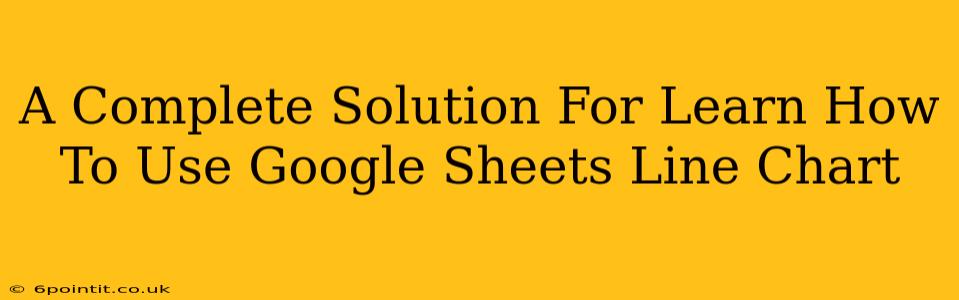Google Sheets is a powerful tool for data visualization, and line charts are one of its most versatile features. Whether you're tracking website traffic, sales figures, or student progress, line charts offer a clear and concise way to display trends over time. This comprehensive guide will walk you through everything you need to know to create and customize stunning line charts in Google Sheets.
Understanding Line Charts in Google Sheets
Line charts are ideal for showing trends and patterns in data over a period. They're particularly effective when you have data points that are sequential or continuous. Each point on the chart represents a specific data value, and the lines connecting them illustrate the changes over time or another continuous variable. In Google Sheets, you can easily customize various aspects of your line chart, including colors, labels, and titles, to ensure it's perfectly tailored to your data and audience.
When to Use a Line Chart
Consider using a line chart in Google Sheets when:
- Showing trends over time: Tracking website traffic, sales figures, stock prices, or any other metric that changes over time.
- Comparing multiple datasets: Visualizing the performance of different products, campaigns, or individuals over time.
- Highlighting fluctuations and patterns: Identifying peaks and valleys, seasonal trends, or other significant changes in your data.
- Presenting data clearly and concisely: Offering a readily understandable visual representation of complex data sets.
Creating Your First Line Chart in Google Sheets
Creating a line chart in Google Sheets is straightforward:
-
Prepare Your Data: Ensure your data is organized in a table format with the independent variable (usually time) in the first column and your dependent variable(s) in subsequent columns.
-
Select Your Data: Highlight the entire data range, including headers.
-
Insert the Chart: Go to "Insert" > "Chart." Google Sheets will automatically suggest a chart type; if it doesn't select a line chart, click on the "Chart editor" panel on the right.
-
Choose "Line chart": In the "Chart editor," under "Chart type," select "Line chart." You can explore different line chart subtypes (e.g., stacked line chart) based on your specific needs.
-
Customize Your Chart: Use the "Customize" section in the "Chart editor" to adjust various aspects of your chart:
- Chart title and axis labels: Clearly label your chart and axes for easy understanding.
- Colors and styles: Modify the line colors, thickness, and other visual elements.
- Legend: Customize the legend to reflect your data series.
- Gridlines: Add or remove gridlines to improve readability.
- Data labels: Add data labels directly to data points for greater clarity.
Advanced Customization Techniques for Google Sheets Line Charts
To make your line charts even more effective, explore these advanced customization options:
Adding Trendlines:
Highlight the specific data you want to analyze. Then click 'Insert' and select 'Chart'. In the chart editor you should see a section called 'Series'. Check 'Trendline' to add a trendline. You can also customize the trendline type and label.
Using Multiple Line Charts:
To visualize multiple datasets, simply include additional columns in your data range. Google Sheets will automatically create separate lines for each dataset. You can also use the "Series" tab to customize colors, data labels, and more.
Formatting for Improved Readability:
Consider using contrasting colors for your data series, adding clear labels to your axes and data points, and choosing a suitable chart size to ensure readability.
Optimizing Your Line Charts for Impact
- Clear and Concise Labels: Use clear and concise labels for your axes and title.
- Appropriate Scale: Ensure your axes scales are appropriate for your data.
- Consistent Units: Maintain consistent units throughout your data.
- Data Visual Hierarchy: Emphasize key data points or trends using different colors, line styles, or annotations.
By mastering these techniques, you can create compelling line charts in Google Sheets that effectively communicate your data and insights. Remember to practice and experiment with different customization options to find the perfect visual representation for your data. With its intuitive interface and powerful features, Google Sheets empowers you to harness the full potential of data visualization.