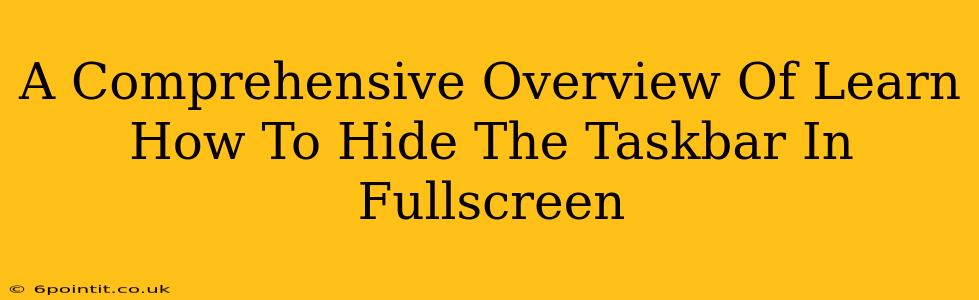Are you tired of that persistent taskbar peeking out from the bottom of your screen, interrupting your immersive fullscreen experience? Do you crave the truly uninterrupted view that only a completely taskbar-free fullscreen mode can provide? Then you've come to the right place! This comprehensive guide will walk you through various methods to effectively hide your taskbar in fullscreen, regardless of your operating system.
Why Hide Your Taskbar in Fullscreen?
Before diving into the how-to, let's quickly understand why hiding the taskbar in fullscreen is beneficial. For many, it's about maximizing screen real estate. In games, video editing, or simply enjoying a movie, every pixel counts. A hidden taskbar eliminates distractions and provides a more focused, immersive experience. It improves productivity and enhances enjoyment, leading to a more satisfying user experience.
Hiding the Taskbar in Windows
Windows offers several ways to banish that taskbar to the shadows:
Method 1: The Hotkey Shortcut
The quickest and easiest method is using the Windows key + Up arrow shortcut. This instantly hides the taskbar, giving you a clean, fullscreen view. To bring it back, simply use the same shortcut again. This is perfect for quick toggling between taskbar visibility and fullscreen immersion.
Method 2: Taskbar Settings
For more permanent changes, head to your taskbar settings. Right-click on an empty area of the taskbar and select "Taskbar settings". Here, you'll find options to automatically hide the taskbar in fullscreen mode. This setting ensures the taskbar remains hidden automatically whenever you enter fullscreen. This is great for applications that consistently utilize fullscreen, such as games and media players. You can also customize other taskbar behaviors here, further personalizing your Windows experience.
Method 3: Third-Party Applications
If you prefer a more hands-on approach or require more sophisticated customization, explore third-party taskbar management tools. Several applications are designed specifically for managing taskbar behavior, allowing for fine-tuned control and additional functionalities beyond the standard Windows settings. These applications often provide advanced features such as customizable hiding delays, specific application exclusions, and more.
Hiding the Taskbar in macOS
macOS users also have options for a clean fullscreen experience:
Method 1: Fullscreen Mode within Applications
Many macOS applications have a built-in fullscreen mode. Activating this mode typically hides the menu bar and dock (the macOS equivalent of the taskbar), giving you a completely distraction-free workspace. Look for a fullscreen button (often a green button in the top-left corner of the application window) to activate this feature.
Method 2: Mission Control and Spaces
Utilizing Mission Control (accessed by swiping up with three fingers on the trackpad or pressing F3) allows you to manage your open applications efficiently. When an application is in fullscreen, the dock and menu bar are automatically hidden, maximizing your viewing area. This is a great way to seamlessly switch between applications while maintaining a clear, clutter-free display.
Troubleshooting Common Issues
- Taskbar reappearing unexpectedly: Double-check your taskbar settings to ensure the "Automatically hide the taskbar in desktop mode" option is enabled. Restarting your computer can also help resolve this.
- Taskbar not hiding in specific applications: Some applications may override the system's taskbar hiding settings. Try using the hotkey method or explore third-party applications for more control.
- Performance issues: While rare, excessive taskbar management might impact system performance, especially on older machines.
Conclusion: Embrace the Fullscreen Experience
Hiding your taskbar in fullscreen can dramatically enhance your computing experience. Whether you're a gamer, a video editor, or simply someone who appreciates a clean, uncluttered workspace, the methods outlined above provide a range of solutions to achieve this. Choose the method that best suits your needs and preferences, and enjoy the immersive benefits of a truly distraction-free fullscreen experience. Remember to explore and experiment with the different options to find the perfect solution for your workflow.