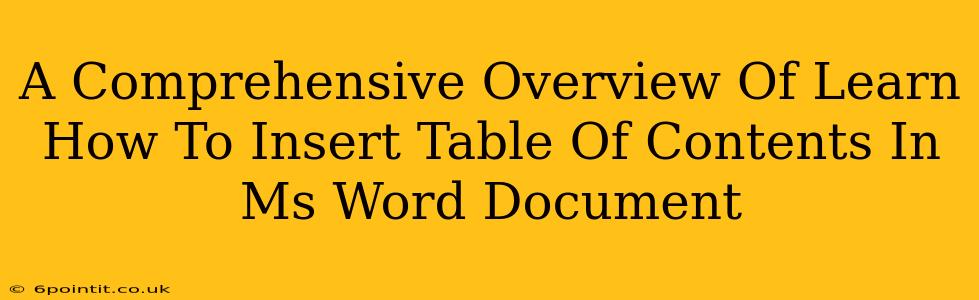Creating professional-looking documents often requires a clear and easily navigable Table of Contents (TOC). Microsoft Word makes this surprisingly simple. This guide will walk you through the process, from preparing your document to customizing your TOC for optimal readability and visual appeal. We'll cover everything you need to know to effortlessly insert a table of contents in your MS Word document.
Preparing Your Document for a Table of Contents
Before you can insert a TOC, you need to ensure your document is properly formatted. Word uses heading styles to automatically generate the TOC. This is crucial for an accurate and efficient process.
Using Heading Styles
Instead of manually typing "Chapter 1," "Section 2," etc., leverage Word's built-in heading styles. These styles not only format your text but also provide the structural information Word needs to build your TOC.
-
Applying Heading Styles: Select the text you want to be a heading (e.g., "Introduction," "Chapter 1"). In the "Home" tab, find the "Styles" group. Click the dropdown arrow and select the appropriate heading style (Heading 1, Heading 2, Heading 3, etc.). Use Heading 1 for your main sections, Heading 2 for subsections, Heading 3 for sub-subsections, and so on. Consistent use of these styles is vital.
-
Why Heading Styles Matter: Using heading styles ensures consistency in formatting and allows Word to accurately identify the hierarchy of your document's sections. This is essential for a properly generated TOC.
Inserting Your Table of Contents
Once your headings are correctly styled, inserting the TOC is straightforward.
The Simple Process
-
Place Your Cursor: Position your cursor where you want the TOC to appear (usually at the beginning of your document).
-
Insert Table of Contents: Go to the "References" tab. In the "Table of Contents" group, click "Table of Contents." You'll see several pre-designed options. Select the style you prefer.
-
Automatic Generation: Word will automatically generate your TOC, pulling information from your styled headings.
Customizing Your Table of Contents
Word offers several options for customizing the appearance of your TOC.
-
Choosing a Style: The initial options provide different formatting choices for your TOC. Experiment to find one that matches your document's overall design.
-
Updating Your Table of Contents: If you make changes to your document's headings after creating the TOC, simply right-click on the TOC and select "Update Field." You have the option to update only page numbers or to update the entire table. This ensures your TOC always reflects the current state of your document.
-
Manual Adjustments: For more advanced customization, you can manually edit the TOC. However, it's generally recommended to stick to the automatic generation and update features to avoid errors.
Troubleshooting Common Issues
-
TOC is Empty or Inaccurate: Double-check that you've consistently used the Heading styles throughout your document. Any inconsistencies can lead to errors in the TOC generation.
-
Page Numbers are Incorrect: This is usually resolved by updating the TOC after making changes to your document.
-
Formatting Issues: If you're unhappy with the appearance of your TOC, try selecting a different style from the "Table of Contents" options or manually adjust the formatting after generation.
Conclusion: Mastering Your Table of Contents in Microsoft Word
Creating a professional and functional Table of Contents in MS Word is now within your grasp. By understanding the importance of heading styles and utilizing the built-in tools, you can easily generate, customize, and maintain a clear and accurate navigation tool for your documents. Follow these steps, and you'll enhance the readability and overall professional look of your work.