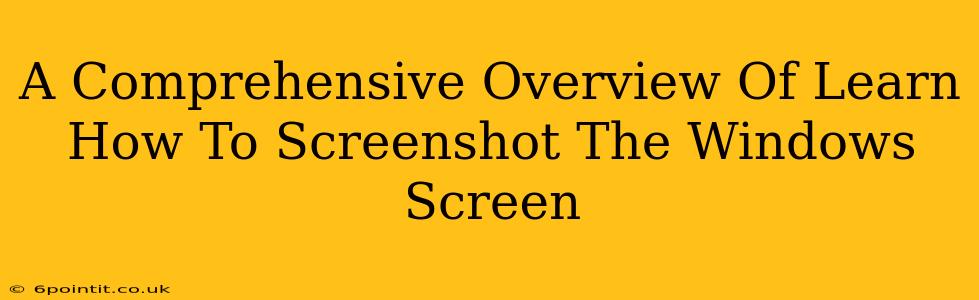Taking screenshots is a fundamental skill for anyone using a Windows computer. Whether you need to capture a specific error message, share a funny meme, or document a tutorial, knowing how to screenshot effectively is essential. This comprehensive guide will walk you through various methods, catering to all skill levels, from beginner to advanced user. We'll cover the basics, explore advanced techniques, and even touch upon some helpful tips and tricks.
The Classic Print Screen Method: The Simplest Way to Screenshot
The most basic method involves using the Print Screen (PrtScn) key on your keyboard. This captures your entire screen and copies it to your clipboard. To view the screenshot, open an image editor like Paint (search for "Paint" in the Windows search bar) and paste (Ctrl+V) the image. This is a great option for quick, full-screen captures.
Limitations of the Print Screen Key
While simple, the Print Screen method has limitations. It captures the entire screen, which can be problematic if you only need a portion of the screen. It also requires an extra step of pasting the image into an image editor.
The Snipping Tool: For Precise Screenshot Selection
For more control, Windows offers the Snipping Tool. This built-in tool allows you to select specific areas of your screen to capture. You can choose between four different snip types:
- Free-form Snip: Draw any shape to capture the desired area.
- Rectangular Snip: Select a rectangular area.
- Window Snip: Capture the contents of a single window.
- Full-screen Snip: Captures the entire screen, similar to the Print Screen key.
To open the Snipping Tool, search for it in the Windows search bar. Once open, select your desired snip type and drag your cursor to select the area you want to capture. The screenshot will then automatically be saved to your clipboard, or you can save it directly as a file.
Advantages of using Snipping Tool
The Snipping Tool offers far greater precision and control than simply using the Print Screen key. This makes it ideal for capturing specific elements on your screen without unnecessary clutter.
The Advanced Screenshot Option: Using the Game Bar
Windows 10 and 11 include the Xbox Game Bar, primarily intended for recording gameplay, but it's also a powerful tool for taking screenshots. Press Windows key + G to open the Game Bar. You’ll find a button to capture a screenshot. This method often provides higher-quality screenshots, especially useful for capturing game screens.
Game Bar Advantages
The Game Bar offers the convenience of a quick screenshot capture directly without needing extra software. Plus, it often results in a sharper, higher-resolution image.
Third-Party Screenshot Tools: Exploring Beyond the Basics
Numerous third-party applications offer even more advanced features, such as scrolling screenshots (capturing entire webpages), annotated screenshots, and screen recording capabilities. These tools often provide more customization options and features not found in built-in Windows tools.
Tips and Tricks for Mastering Windows Screenshots
- Keyboard Shortcuts: Familiarize yourself with various keyboard shortcuts for even faster screenshot capture.
- Saving Screenshots: Choose the appropriate format (PNG for lossless quality or JPG for smaller file sizes) when saving your screenshots.
- File Organization: Create a dedicated folder for your screenshots to keep your files organized.
- Image Editing: Use image editors to annotate, crop, or edit your screenshots.
By mastering these methods, you'll be able to efficiently capture any part of your Windows screen with ease. From simple full-screen captures to precise selections, choosing the right technique will improve your workflow and enhance your digital communication. Remember to choose the method best suited to your needs and experience level.