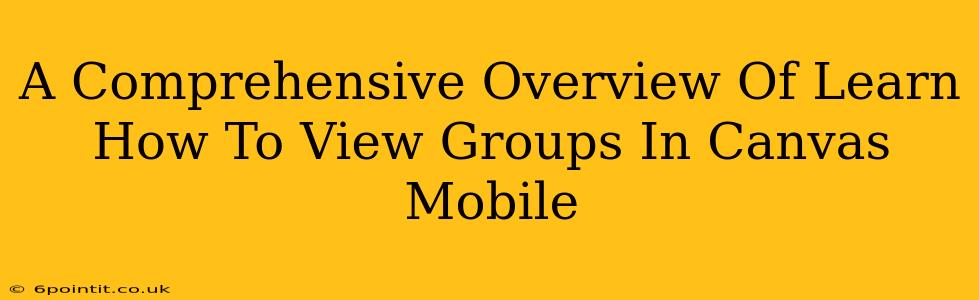Canvas, the popular Learning Management System (LMS), offers robust features for both instructors and students. One key feature, particularly important for collaborative learning, is the ability to view groups. However, navigating the mobile app to find group information can sometimes feel tricky. This guide provides a comprehensive overview of how to view groups within the Canvas mobile app, ensuring you can easily access your group information and assignments.
Accessing Your Canvas Mobile App
Before we dive into viewing groups, ensure you have the official Canvas mobile app installed on your device. It's available for both iOS and Android devices through their respective app stores. Once downloaded and installed, log in using your institution's credentials.
Locating Your Groups: A Step-by-Step Guide
The exact steps may vary slightly depending on your Canvas version, but the general process remains consistent. Here's how to efficiently locate your groups within the Canvas mobile app:
-
Navigate to the Course: After logging in, locate and select the course containing the groups you wish to view.
-
Access the Course Navigation Menu: This usually involves tapping the three lines (hamburger menu) in the upper left-hand corner of the screen.
-
Find the "Groups" Option: The "Groups" option is typically listed in this menu. If you don't immediately see it, scroll down. The exact label might vary slightly (e.g., "Group Pages" or similar) based on your Canvas setup.
-
View Your Groups: Once you tap on "Groups," a list of groups you're a member of within that course will appear. This list usually provides a summary, such as the group's name and members.
-
Accessing Group Details: Tap on a specific group name to access detailed information, such as:
- Members: View the list of members in the group.
- Discussions: Access any discussions happening within the group.
- Assignments: See group assignments and submissions.
- Files: Check files shared within the group.
Tips and Troubleshooting
-
Check Your Course Settings: If you can't locate the "Groups" option, it's possible your instructor hasn't enabled groups for the course.
-
Update the App: An outdated app may have bugs or missing features. Ensure you're running the latest version of the Canvas mobile app.
-
Contact Your Instructor: If you continue to experience problems, reach out to your instructor for assistance. They can confirm group functionality within the course and offer specific guidance.
-
Search Functionality: Use the search bar within the Canvas app to quickly locate specific groups or assignments if you have a large number of courses.
Optimizing Your Canvas Mobile Group Experience
Mastering group navigation in the Canvas mobile app is essential for effective collaboration and participation in group assignments. By following these steps and troubleshooting tips, you can ensure a smooth and efficient experience while working with your groups on Canvas. Remember to utilize the app's search functionality and frequently check for app updates for the best user experience. Effective use of the Canvas mobile app enhances your learning and collaboration experience. This comprehensive guide should equip you to successfully navigate and utilize the group feature with ease.