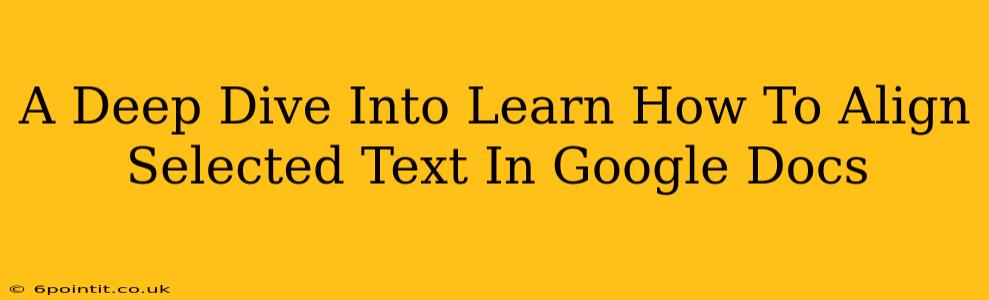Google Docs is a powerful word processor, offering a wide range of formatting options. One of the most fundamental, yet often overlooked, is text alignment. Mastering text alignment can significantly enhance the readability and visual appeal of your documents. This comprehensive guide will delve into the various methods of aligning selected text within Google Docs, ensuring you become proficient in this essential skill.
Understanding Text Alignment Options in Google Docs
Before diving into the "how-to," let's clarify the different alignment options available:
- Left Alignment: Text aligns to the left margin, creating a clean, traditional look, ideal for most documents.
- Center Alignment: Text is centered between the left and right margins, creating a balanced and symmetrical appearance, often used for titles or headings.
- Right Alignment: Text aligns to the right margin, less commonly used but useful for specific applications like numbered lists or aligned addresses.
- Justified Alignment: Text is evenly distributed between the left and right margins, creating a block of text with straight edges. This option can sometimes affect readability if used excessively.
How to Align Selected Text in Google Docs: A Step-by-Step Guide
There are several ways to align selected text in Google Docs, catering to different preferences and workflow styles.
Method 1: Using the Alignment Toolbar Buttons
This is the most straightforward method:
- Select the text: Highlight the portion of text you want to align.
- Locate the alignment buttons: Look for the four alignment icons in the Google Docs toolbar. They typically appear as a set of horizontal lines, with one line at the left (left align), one line in the center (center align), one line at the right (right align), and two lines, one on each edge (justified align).
- Click the desired button: Simply click the icon corresponding to your desired alignment (left, center, right, or justified). Your selected text will instantly be realigned.
Method 2: Using Keyboard Shortcuts (For Speed Demons!)
For those who prefer keyboard shortcuts, Google Docs offers a convenient alternative:
- Left Alignment: Ctrl + L (Windows) or Cmd + L (Mac)
- Center Alignment: Ctrl + E (Windows) or Cmd + E (Mac)
- Right Alignment: Ctrl + R (Windows) or Cmd + R (Mac)
- Justified Alignment: Ctrl + J (Windows) or Cmd + J (Mac)
Method 3: Using the Format Menu (For a More Formal Approach)
This method provides a more structured approach:
- Select your text.
- Navigate to the "Format" menu: Click on "Format" in the top menu bar.
- Choose "Align & indent": Hover over "Align & indent" and select your preferred alignment option from the submenu.
Beyond Basic Alignment: Advanced Techniques
While the basic alignment methods cover most scenarios, let's explore some more advanced techniques:
Aligning Specific Lines Within a Paragraph
You can align individual lines within a paragraph by inserting a line break (Shift + Enter) and then applying the desired alignment to each individual line. This allows for creative text formatting.
Aligning Tables and Images
Google Docs also allows you to align tables and images within your document. Similar alignment options (left, center, right) are available within the formatting options for these elements. This ensures visual consistency throughout your document.
Mastering Text Alignment for Professional Documents
Proper text alignment is crucial for producing professional and polished documents. By understanding and utilizing the various alignment options and techniques within Google Docs, you can significantly enhance the readability and visual impact of your work. Remember to experiment with different alignments to find what best suits your content and desired aesthetic. Consistent alignment contributes greatly to overall document professionalism. So, go ahead and align your text to perfection!