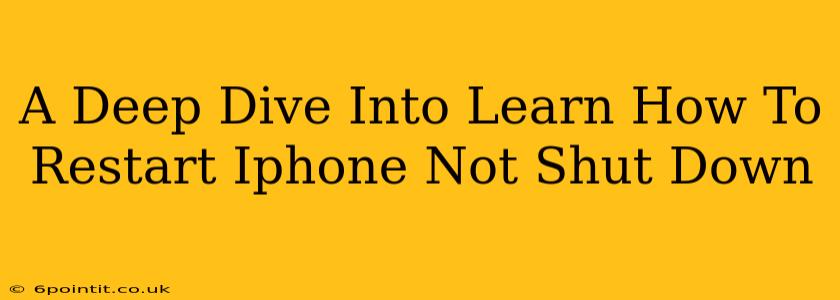Is your iPhone acting sluggish? Freezing up? Responding slowly? Before you resort to a full shut down, which can be time-consuming, consider a restart. A simple restart often resolves many minor software glitches and can significantly improve your iPhone's performance. This guide provides a comprehensive look at how to restart your iPhone, differentiating it from a full shutdown, and explaining when each is necessary.
Understanding the Difference: Restart vs. Shut Down
Many users confuse restarting and shutting down their iPhones. While both resolve some issues, they are distinct actions:
-
Restart: A restart temporarily interrupts your iPhone's power, clearing its RAM and closing background processes. It's like giving your phone a quick refresh. Your apps and data remain intact.
-
Shut Down: A shut down completely powers off your iPhone. This takes longer and requires a full boot-up process upon restarting. Use this only when a restart isn't sufficient or if you're preparing for long-term storage.
How to Restart Your iPhone (Different Models)
The method for restarting your iPhone depends on the model you own. Here's a breakdown for various iPhone generations:
Restarting iPhones with a Home Button (iPhone 8 and Earlier)
- Press and hold the power button (located on the right side).
- On the screen, you'll see the "slide to power off" slider.
- Slide the slider to power off your phone.
- Wait about 30 seconds.
- Press and hold the power button again until the Apple logo appears.
Restarting iPhones without a Home Button (iPhone X and Later)
- Press and quickly release the volume up button.
- Press and quickly release the volume down button.
- Press and hold the side button (located on the right side).
- On the screen, you'll see the "slide to power off" slider.
- Slide the slider to power off your phone.
- Wait about 30 seconds.
- Press and hold the side button again until the Apple logo appears.
Forced Restart: When a Regular Restart Isn't Enough
If your iPhone is completely frozen or unresponsive, a forced restart might be necessary. This is a more powerful reset that can resolve more serious software issues.
For iPhone 8 and later:
- Press and quickly release the volume up button.
- Press and quickly release the volume down button.
- Press and hold the side button until the Apple logo appears.
For iPhone 7 and iPhone 7 Plus:
- Press and hold both the power button and the volume down button simultaneously for at least 10 seconds, until the Apple logo appears.
For iPhone 6s and earlier:
- Press and hold both the power button and the home button simultaneously for at least 10 seconds, until the Apple logo appears.
When to Restart vs. Shut Down Your iPhone
-
Restart: Use for minor performance issues, app glitches, or when your phone feels sluggish. It's a quick fix that often solves the problem without data loss.
-
Shut Down: Use when a restart doesn't resolve the problem, before a major software update, or when you're storing your iPhone for an extended period. This ensures a clean slate for your device.
Troubleshooting Tips
If restarting your iPhone doesn't resolve your issue, consider these additional steps:
- Check for software updates: Outdated software can cause performance problems.
- Check your storage: A full storage can slow down your phone. Delete unnecessary files or apps.
- Contact Apple Support: If the problem persists, contact Apple support for further assistance.
By understanding the nuances of restarting versus shutting down your iPhone, you'll be better equipped to troubleshoot common issues and keep your device running smoothly. Remember to choose the appropriate method based on your iPhone model and the severity of the problem.