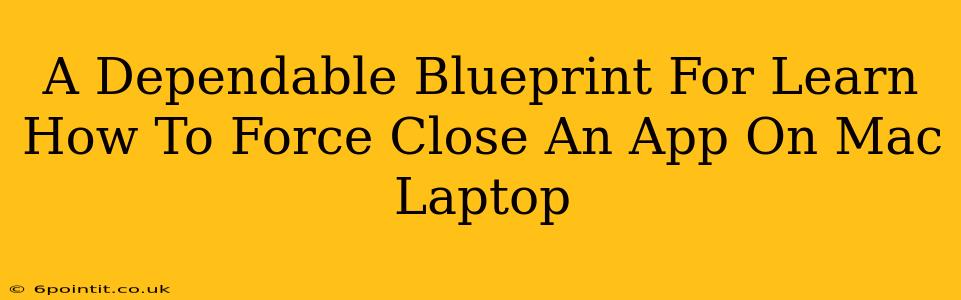Is your Mac application frozen? Completely unresponsive? Don't panic! Knowing how to force quit an app on your Mac is a crucial skill for any user. This dependable blueprint will guide you through several methods, ensuring you can regain control of your system quickly and efficiently.
Understanding Why Force Quitting is Necessary
Before diving into the how, let's understand the why. Sometimes, applications encounter unexpected errors, glitches, or simply become unresponsive. This can manifest as:
- Frozen screen: The application window becomes unresponsive to clicks or keyboard input.
- Spinning beach ball: The infamous spinning beach ball cursor indicates your Mac is struggling to process a request.
- Application crash: The app unexpectedly quits, sometimes without saving your work.
In these situations, a standard "Quit" command from the application menu might not work. This is where force quitting becomes essential, allowing you to shut down the problematic app and prevent it from further impacting your system's performance.
Method 1: Using the Force Quit Applications Window
This is the most common and recommended method for force quitting an application on your Mac.
Steps:
- Access the Apple Menu: Click the Apple icon in the top-left corner of your screen.
- Select Force Quit: Choose "Force Quit..." from the dropdown menu.
- Select the Frozen App: A window will appear listing all currently running applications. Locate the unresponsive app.
- Click Force Quit: Select the frozen application and click the "Force Quit" button. A confirmation dialog might appear; click "Force Quit" again to confirm.
Important Note: Force quitting an application can result in unsaved data loss. Always try saving your work before resorting to this method.
Method 2: Using the Keyboard Shortcut
For a quicker solution, utilize this handy keyboard shortcut:
- Press Command + Option + Escape: Simultaneously press and hold down the Command (⌘), Option (⌥), and Escape keys.
- Select the Frozen App: The Force Quit Applications window will appear. Select the problematic app.
- Click Force Quit: Click the "Force Quit" button to terminate the application.
This method is particularly useful when your mouse cursor is frozen or your application has completely seized up your system.
Method 3: Activity Monitor (For Advanced Users)
Activity Monitor provides a more in-depth view of your system's processes. This method is useful for identifying resource-hogging applications and forcefully ending them.
Steps:
- Open Activity Monitor: Search for "Activity Monitor" using Spotlight search (Command + Space).
- Locate the App: Find the unresponsive application in the list of processes.
- Force Quit: Select the app and click the "X" button in the top-left corner of the Activity Monitor window. Confirm you want to quit the process.
Caution: Use Activity Monitor with caution. Terminating crucial system processes can lead to system instability. Only use this method if you understand what you're doing.
Preventative Measures: Keeping Your Mac Running Smoothly
While force quitting is sometimes unavoidable, proactive measures can minimize the need for it:
- Regular Software Updates: Keep your macOS and applications updated to benefit from bug fixes and performance improvements.
- Sufficient RAM: Ensure your Mac has enough RAM to handle your workload.
- Regularly Restart Your Mac: Periodic restarts can clear temporary files and improve performance.
- Close Unused Applications: Closing apps you're not using frees up system resources.
By mastering these methods and implementing preventative measures, you can navigate those frustrating frozen app moments with confidence and keep your Mac running smoothly. Remember, force quitting should be a last resort. Always try saving your work first and consider the potential for data loss before proceeding.