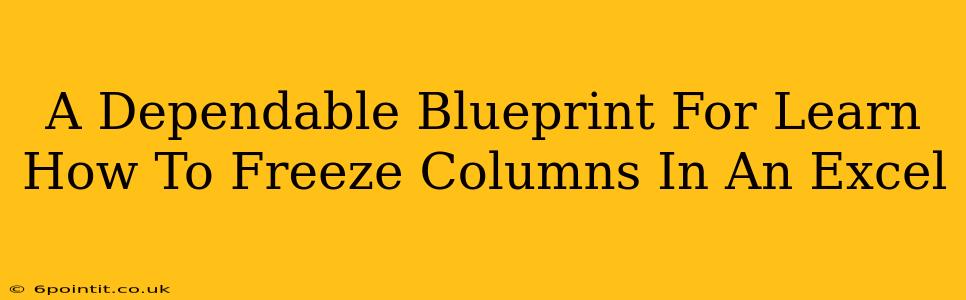Freezing columns in Excel is a simple yet powerful technique that dramatically improves spreadsheet navigation, especially when working with large datasets. This guide provides a dependable blueprint, walking you through the process step-by-step and offering valuable tips to enhance your Excel proficiency. Mastering this skill will save you time and frustration, making your work with spreadsheets significantly more efficient.
Understanding the Power of Frozen Columns
Before diving into the how-to, let's understand why freezing columns is so beneficial. Imagine working with an Excel sheet containing hundreds of rows and dozens of columns. Scrolling horizontally to find a specific column header can be incredibly tedious. Freezing columns keeps your important headers (or any other crucial columns) visible at all times, even as you scroll through the data. This provides a constant reference point, improving accuracy and reducing errors.
Key Benefits of Freezing Columns:
- Enhanced Navigation: Easily locate column headers regardless of your scroll position.
- Improved Accuracy: Reduced chance of errors from misidentifying columns.
- Increased Efficiency: Faster data entry and analysis.
- Better Organization: Keeps key information readily visible.
Step-by-Step Guide: Freezing Columns in Excel
The process of freezing columns in Excel is straightforward. Here's a clear, step-by-step guide:
Step 1: Select the Row Below the Header(s) You Want to Freeze
Click on the row number directly beneath the header row(s) you intend to keep visible while scrolling. For example, if you want to freeze the first row (containing your column headers), click on row number "2".
Step 2: Access the "Freeze Panes" Feature
Navigate to the "View" tab in the Excel ribbon at the top of the screen. Within the "Window" group, you'll find the "Freeze Panes" button.
Step 3: Click "Freeze Panes"
Click the "Freeze Panes" button. Excel will now freeze the rows and columns above and to the left of the selected cell. In our example, this freezes the first row (headers).
Step 4: Verify the Frozen Panes
Scroll vertically or horizontally. Notice that the headers you selected remain visible while the rest of the spreadsheet scrolls. If you need to unfreeze, simply return to the View tab and select "Unfreeze Panes".
Freezing Multiple Columns: Advanced Techniques
Freezing a single row of headers is common, but what if you need to freeze multiple columns? The process remains similar:
- Select the Cell: Select the cell located one row below and one column to the right of the columns you wish to freeze.
- Freeze Panes: Click "Freeze Panes" in the "View" tab. This freezes all rows and columns above and to the left of the selected cell.
Troubleshooting and Tips
- Unfreezing Panes: If you need to unfreeze, simply click "Unfreeze Panes" in the "View" tab.
- Freezing Specific Columns: Precise column selection is crucial. Carefully select the cell before freezing to ensure you capture the correct data.
- Excel Versions: The process is largely consistent across various Excel versions (e.g., Excel 2016, Excel 2019, Excel for Microsoft 365, Excel for Mac).
Conclusion: Mastering the Art of Frozen Columns
Freezing columns in Excel is a fundamental skill that significantly enhances spreadsheet usability. This comprehensive guide has provided a clear roadmap to master this technique. By following these steps, you'll navigate large datasets more efficiently, reduce errors, and increase your overall productivity within Excel. So, start practicing today and experience the transformative power of frozen panes in your daily spreadsheet work!