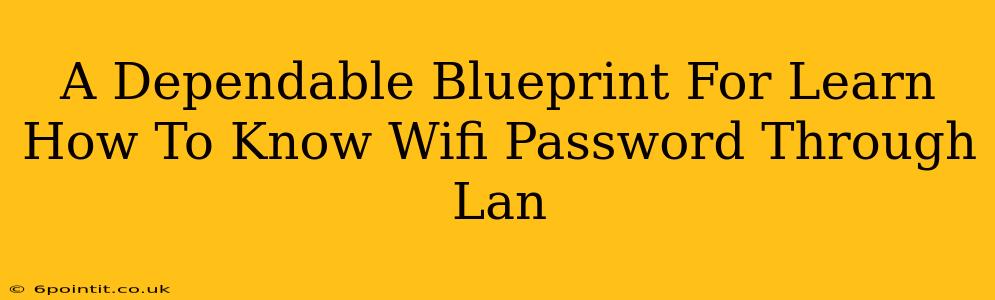Knowing your WiFi password is crucial for connecting your devices to your network. But what happens if you forget it? This comprehensive guide provides a dependable blueprint for discovering your WiFi password through your Local Area Network (LAN). We'll explore various methods, focusing on safe and legitimate techniques. Remember: Unauthorized access to someone else's WiFi network is illegal and unethical. This guide is intended for use only on your own network.
Understanding Your Network: A Necessary First Step
Before diving into methods, understanding your network's structure is vital. Your LAN is the network connecting devices within your home or office. This typically includes computers, smartphones, tablets, and smart home devices. The key to finding your WiFi password often lies within the settings of your router, the central hub of your LAN.
Identifying Your Router
First, identify your router. It's usually a small box with antennas, often located near your modem (the device connecting your home to the internet). The manufacturer's name and model number are usually printed on the router itself. This information will be crucial later on.
Methods to Retrieve Your WiFi Password Through LAN
Several methods can help you retrieve your WiFi password. Here are some reliable options:
1. Checking Your Router's Configuration Page
This is often the easiest and most direct method. Most routers have a web-based interface accessible through your web browser.
- Finding the IP Address: This is usually printed on a sticker on the router itself, or you might find it in your computer's network settings. It might look like
192.168.1.1or192.168.0.1, but this varies depending on the manufacturer and model. - Accessing the Router's Interface: Open your web browser and type the IP address into the address bar. You'll likely be prompted for a username and password. These are often "admin" and "admin" or "password", but check your router's documentation if these don't work.
- Locating the WiFi Password: Once logged in, navigate to the WiFi settings section. The password will be listed under a name like "WiFi Password," "Wireless Password," or "Network Key."
2. Using Your Computer's Network Settings (Windows)
If you've previously connected to the WiFi network, Windows often stores the password. However, this requires administrator privileges.
- Open Network & Internet Settings: Go to your Windows settings and find "Network & internet."
- Manage known networks: Click on "Wi-Fi" then "Manage known networks".
- Select your network: Find your WiFi network in the list.
- Show password: Click on the "Properties" button and then select "Show" next to the password field. You will be required to enter your administrator password.
3. Using Your Computer's Network Settings (macOS)
macOS also offers a built-in way to access previously connected WiFi passwords.
- Open Keychain Access: Search for "Keychain Access" using Spotlight (Command + Space).
- Find your network: Search for the name of your WiFi network.
- Show password: Double-click on the network entry, then check the "Show Password" box. You will need to enter your system password.
Important Security Considerations
While these methods help retrieve your WiFi password, remember that keeping your network secure is paramount. Consider changing your WiFi password regularly and enabling strong security protocols like WPA2 or WPA3.
Conclusion: Finding Your WiFi Password Safely
This guide provides a reliable roadmap for retrieving your WiFi password through your LAN. By following these steps, you can securely access your network without resorting to potentially harmful or illegal methods. Remember to always prioritize the security of your network and handle your login credentials responsibly.