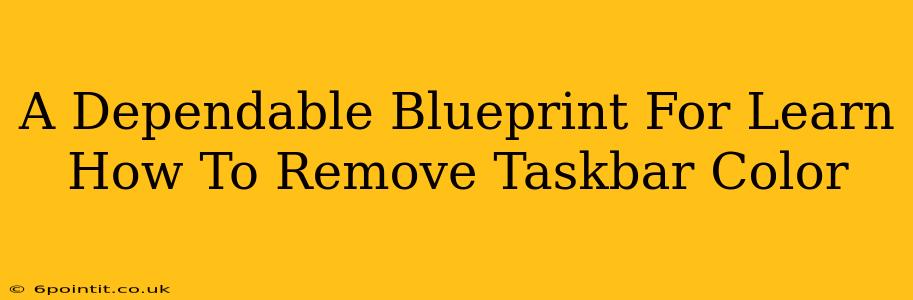Are you tired of that vibrant taskbar color clashing with your desktop wallpaper or overall aesthetic? Do you crave a cleaner, more minimalist look for your Windows taskbar? You're not alone! Many users find the default taskbar color distracting. This guide provides a dependable blueprint for removing taskbar color and achieving the sleek, customized look you desire. We'll explore several methods, catering to different versions of Windows and comfort levels with system settings.
Understanding Taskbar Color Customization in Windows
Before we dive into the removal process, it's important to understand how taskbar color is typically controlled in Windows. Generally, it's tied to the overall system accent color settings. These settings allow you to personalize your Windows experience by choosing a color that applies to various elements, including the taskbar. However, completely removing the color requires a slightly different approach than simply changing the accent color.
Method 1: Using the Default Windows Settings (For Subtle Changes)
This method allows for a degree of color customization that might suit some users. While it doesn't fully remove the color, it can significantly reduce its intensity or change it to something more subtle.
Steps:
- Open Settings: Right-click the Start button and select "Settings."
- Personalization: In the Settings app, click "Personalization."
- Colors: Select "Colors" from the left-hand menu.
- Choose your colors: Experiment with different accent colors. Consider selecting a very light or dark gray or even black for a less intrusive look. You can also turn off "Show accent color on the following surfaces" and choose a custom color that is very similar to your desktop background color.
Method 2: Using a Registry Edit (For Advanced Users)
This method directly modifies the Windows Registry. Proceed with caution, as incorrect registry edits can cause system instability. It's recommended to create a system restore point before making any changes. This method offers more control and can result in a completely colorless taskbar.
Steps:
- Open Registry Editor: Search for "regedit" in the Start menu and run it as an administrator.
- Navigate to the relevant key: Go to
HKEY_CURRENT_USER\Software\Microsoft\Windows\CurrentVersion\Explorer\Advanced. - Create a new DWORD (32-bit) Value: Right-click in the right pane, select "New" > "DWORD (32-bit) Value."
- Name the value: Name the new value
TaskbarColor. - Set the value data: Double-click the
TaskbarColorvalue and set its value data to0. - Restart Explorer: Close and reopen File Explorer or restart your computer for the changes to take effect. You can also type
explorer.exein the Run window and hit Enter.
Important Note: This registry tweak might not work consistently across all Windows versions. If it doesn't, Method 3 below might be your best option.
Method 3: Using Third-Party Taskbar Customization Tools (Easiest Method)
Several third-party applications offer advanced taskbar customization options, including the ability to remove color entirely or apply custom themes. These tools typically provide a user-friendly interface and are generally safe to use, but always download from reputable sources. Research different tools before selecting one that suits your needs. Remember to always check reviews and ensure the software is legitimate.
Maintaining Your Colorless Taskbar
Once you've successfully removed the taskbar color, you can maintain this look by avoiding any system updates or changes that might reset your settings. Regularly backing up your registry is also good practice, in case you need to restore your settings.
Conclusion: Achieving Your Ideal Taskbar Appearance
Removing taskbar color can significantly improve the visual appeal of your Windows desktop. By following the steps outlined in this guide, you can achieve the clean and minimalist look you desire. Remember to choose the method that best suits your technical skills and comfort level. Happy customizing!