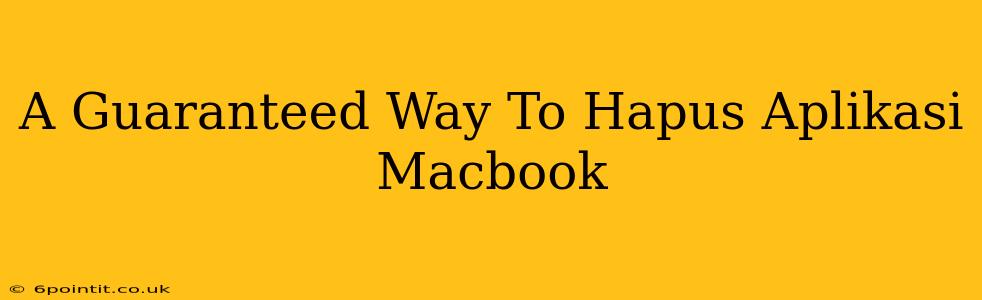Removing unwanted applications from your Macbook is crucial for maintaining optimal performance and freeing up valuable storage space. While it might seem straightforward, there's more to completely uninstalling an app than simply dragging it to the trash. This guide provides a guaranteed way to thoroughly remove applications from your Macbook, ensuring no leftover files clog your system.
Understanding the Problem: Why Dragging to Trash Isn't Enough
Simply dragging an application to the Trash doesn't fully remove it. Many applications leave behind supporting files, preferences, and caches in various hidden locations on your hard drive. These leftover files can accumulate over time, consuming significant disk space and potentially causing conflicts with other applications or even system instability. This is why a more comprehensive approach is needed for a truly clean uninstall.
The Guaranteed Method for Hapus Aplikasi Macbook
This method involves three key steps to ensure a complete and clean removal of any application from your Macbook:
Step 1: Uninstall the Application Through the Standard Method
First, try uninstalling the application through the standard method provided by the application itself. Many applications offer their own uninstallers or provide instructions on how to uninstall them properly. Look for an uninstaller within the application's folder or in the application's support documentation. This often involves running a specific uninstaller program.
Step 2: Manually Delete Leftover Files and Folders
Even after using the application's uninstaller, some leftover files often remain. Here's how to find and remove them:
- Locate the Application Support Folder: This folder often contains support files for the application. You can find it using Finder. Go to
Go>Go to Folder...and enter~/Library/Application Support. Search for folders related to the application you just uninstalled. Delete any folders related to the application. - Check the Preferences Folder: Similar to the Application Support folder, the Preferences folder might contain preference files related to the application. Access it using
Go>Go to Folder...and enter~/Library/Preferences. Again, delete any files or folders related to the application. - Examine the Caches Folder: The Caches folder might contain temporary files. Navigate to
~/Library/Cachesand delete related application files/folders. Important Note: Be cautious when deleting files in the caches folder as it might contain important cache data for other applications. - Empty the Trash: After deleting all related files and folders, empty the Trash to permanently remove the files from your hard drive.
Step 3: Use a Third-Party Uninstaller (Optional but Recommended)
For a more thorough and automated approach, consider using a third-party uninstaller application. These applications are designed to scan your system for leftover files associated with uninstalled programs and remove them automatically. Many free and paid options are available. This method ensures you don't miss any hidden remnants.
Maintaining a Clean System
Regularly removing unwanted applications and cleaning up leftover files keeps your Macbook running smoothly and efficiently. Consider performing this thorough uninstall process whenever you decide to remove an application, ensuring a clutter-free and optimally performing system.
Keywords:
Hapus aplikasi Macbook, uninstall Macbook app, remove Macbook application, clean uninstall Macbook, delete Macbook program, Macbook app removal, remove application Macbook, Macbook cleanup, optimize Macbook performance, free up Macbook space, Macbook maintenance, third-party uninstaller Macbook, uninstall application completely, remove application files Macbook.