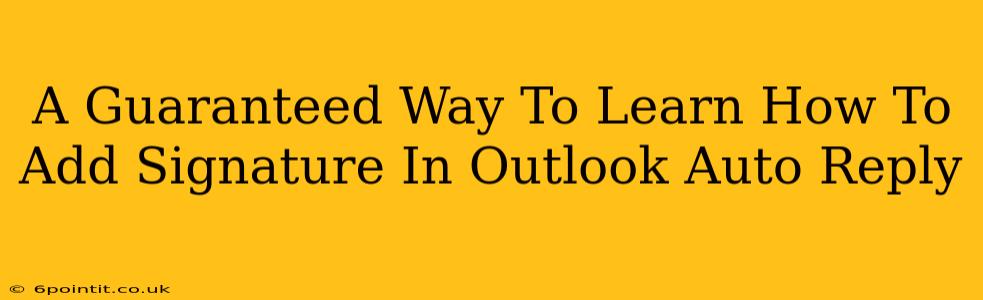Are you tired of sending out auto-replies without a professional signature? Does the lack of a personalized sign-off make your automated messages feel impersonal? This comprehensive guide will walk you through the steps of adding a signature to your Outlook auto-reply, ensuring all your automated responses project a polished and professional image.
Why Add a Signature to Your Outlook Auto Reply?
Adding a signature to your Outlook auto-reply offers several key benefits:
- Professionalism: A signature elevates your automated responses, lending them a sense of credibility and professionalism missing from plain text replies.
- Branding: Use your signature to reinforce your brand identity with your logo, contact information, and social media links.
- Consistent Messaging: Maintain a uniform brand image across all your communications, both automated and manual.
- Improved Communication: A clear signature makes it easy for recipients to contact you appropriately after receiving your auto-reply.
Step-by-Step Guide: Adding a Signature to Your Outlook Auto Reply
The process might differ slightly depending on your version of Outlook (e.g., Outlook 365, Outlook 2019, Outlook for Mac), but the core steps remain consistent. This guide focuses on the commonalities.
1. Create Your Signature
Before configuring your auto-reply, create your desired signature. This involves:
- Opening Outlook: Launch your Outlook application.
- Accessing Signature Settings: Navigate to File > Options > Mail > Signatures. The exact path might vary depending on your Outlook version.
- Creating a New Signature: Click "New" and give your signature a name (e.g., "Main Signature").
- Designing Your Signature: Use the editor to craft your signature. Include your:
- Full Name
- Title
- Company
- Contact Information (Phone, Email, Website)
- Social Media Links (Optional)
- Logo (Optional) You can insert images directly into the signature.
- Formatting: Use appropriate formatting to make your signature clean and readable. Avoid excessive styling.
2. Setting Up Your Out of Office Auto Reply
Once your signature is ready, proceed to configure your auto-reply:
- Accessing Auto-Reply Settings: Usually, this is found under File > Automatic Replies (Out of Office).
- Enabling Auto-Reply: Check the box to enable automatic replies.
- Specify Timeframe: Define the period during which your auto-reply will be active.
- Compose Your Auto-Reply Message: Craft a concise and informative message, indicating your unavailability and expected return.
- Choosing Your Signature: In the auto-reply settings, there will be an option to select the signature you created earlier. Choose it from the dropdown menu. Make sure to save your changes.
3. Testing Your Auto-Reply
After configuring your auto-reply, test it thoroughly. Send an email to yourself or a colleague to ensure your auto-reply is functioning correctly and your signature is included.
Troubleshooting Tips
- Signature Not Appearing: Double-check your signature selection in the auto-reply settings. Ensure you have saved your signature changes.
- Formatting Issues: Keep your signature simple to avoid formatting inconsistencies across different email clients.
- Image Issues: Make sure your logo or other images are correctly sized and formatted to avoid display errors.
- Version Specific Issues: If you encounter problems, search online for specific instructions related to your Outlook version (e.g., "Add signature to Outlook 365 auto reply").
By following these steps, you can confidently add a professional signature to your Outlook auto-replies, ensuring your automated messages reflect your brand and maintain a consistent, polished image. Remember to regularly review and update your signature to reflect any changes in your contact information or branding.