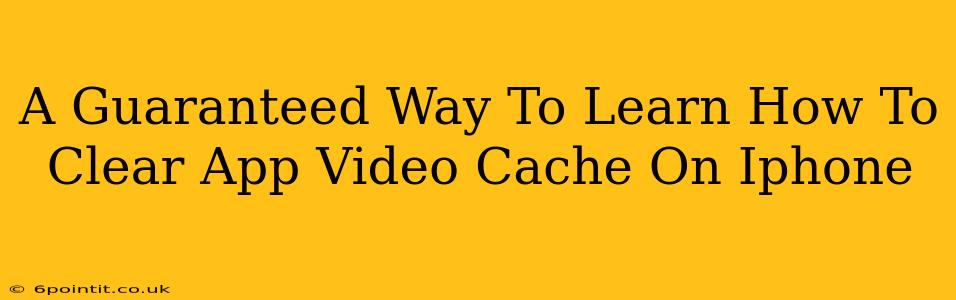Is your iPhone running slow? Is storage space dwindling, especially after watching videos in your favorite apps? Clearing app video cache can be the solution you're looking for! This guide provides a guaranteed way to free up valuable space on your iPhone by clearing the video cache in your apps. We'll cover several methods, ensuring you find the one that works best for your situation.
Why Clear Your App Video Cache?
Before diving into the how-to, let's understand why clearing your app video cache is so important. Video files, especially high-definition ones, consume a significant amount of storage. Over time, cached videos from apps like YouTube, Netflix, TikTok, and Instagram can accumulate, leading to:
- Reduced iPhone performance: A full storage drive slows down your phone. Clearing the cache frees up space, leading to a smoother, faster experience.
- Increased storage space: Reclaiming gigabytes of space allows you to download more apps, photos, and videos.
- Improved battery life: Less storage pressure can contribute to better battery performance.
Methods to Clear App Video Cache on iPhone
Unfortunately, there's no single, universal "clear cache" button for all apps on iPhone. The method varies depending on the app itself. Here's a breakdown of common approaches:
1. Check Individual App Settings
Many video streaming apps offer built-in settings to manage cached content. Look for options like:
- "Clear Cache": This is the most straightforward option.
- "Offline Videos": Deleting offline videos often clears the cache.
- "Storage": Some apps show you a breakdown of storage used and allow you to delete cached content.
Note: The exact wording and location of these settings vary by app. Check the app's settings menu or help section.
2. Delete and Reinstall the App (Last Resort)
If the app doesn't offer a direct cache clearing option, deleting and reinstalling the app might be necessary. This is a more drastic step, as it will also remove any other app data, so be sure to back up anything important beforehand!
Steps:
- Long-press the app icon on your home screen.
- Tap "Remove App" then "Delete App."
- Reinstall the app from the App Store.
3. Offload App (iOS 11 and later)
Introduced in iOS 11, the "Offload App" feature removes the app but preserves its documents and data. Reinstalling the app restores the data without the cache. This is a good middle ground between deleting and reinstalling.
Steps:
- Go to Settings > General > iPhone Storage.
- Find the app you want to offload.
- Tap on the app and select "Offload App."
4. Restart Your iPhone
A simple restart can sometimes resolve minor software glitches that might be preventing the cache from clearing properly. This is a quick and easy step to try before resorting to more drastic measures.
Preventing Future Cache Buildup
To minimize future cache buildup:
- Delete videos after watching: Manually deleting videos you've finished watching will prevent them from accumulating.
- Regularly check app storage: Make it a habit to periodically review your app storage and clear unnecessary caches.
- Use Wi-Fi for video streaming: Streaming over Wi-Fi instead of cellular data reduces the likelihood of large video files being cached.
Conclusion
Clearing app video cache on your iPhone is crucial for maintaining optimal performance and maximizing storage. By following the methods outlined above, you can reclaim valuable space and enjoy a smoother, faster iPhone experience. Remember to always check individual app settings first, and only resort to deleting and reinstalling or offloading as a last resort. Regularly implementing these tips will keep your iPhone running smoothly!