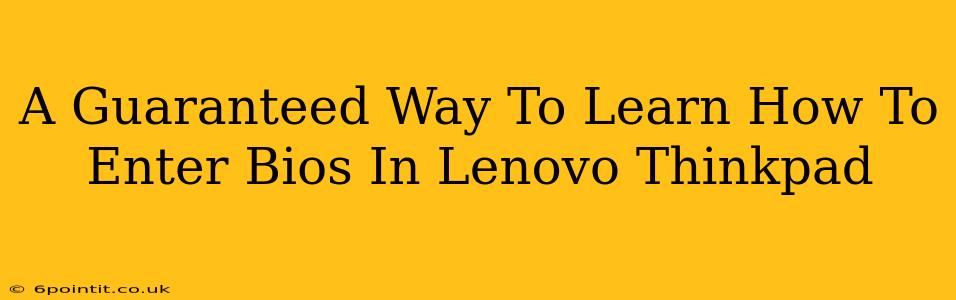So, you've got a Lenovo ThinkPad, a powerful and reliable machine, but you need to access the BIOS settings. Maybe you're troubleshooting a boot issue, changing boot order, or configuring hardware settings. Whatever the reason, knowing how to enter BIOS is essential. This guide provides a guaranteed way to access your Lenovo ThinkPad's BIOS, regardless of your model.
Understanding the BIOS
Before we dive into the how-to, let's quickly understand what the BIOS (Basic Input/Output System) is. It's the fundamental firmware that initializes your computer's hardware components before the operating system loads. Accessing the BIOS allows you to make low-level configurations crucial for system operation.
The Guaranteed Method to Enter Lenovo ThinkPad BIOS
The key to accessing the BIOS consistently lies in timing. You need to press the designated key repeatedly before the Lenovo logo appears on your screen during startup. This is the critical window of opportunity.
Step-by-Step Instructions:
-
Power Off Your ThinkPad: Completely shut down your Lenovo ThinkPad. Don't just put it to sleep; fully power it off.
-
Power On and Immediately Press the Key: As soon as you press the power button, immediately start pressing the BIOS key repeatedly. This is the most crucial step. Don't press it just once; keep pressing it continuously until you see the BIOS screen.
-
Identify the Correct Key: The BIOS access key varies slightly depending on your Lenovo ThinkPad model. However, the most common keys are:
- F1: This is the most prevalent key for accessing the BIOS on many Lenovo ThinkPad models.
- F2: Another common key used by some ThinkPad models.
- Delete: Occasionally, the Delete key is used to enter the BIOS.
-
Persistence is Key: If you don't see the BIOS screen immediately, don't give up. Keep trying. Sometimes, the timing can be tricky, and you might need to power cycle your computer a few times.
-
BIOS Screen Appears: Once you successfully access the BIOS, you'll see a screen with various system settings. Navigate using the arrow keys and adjust settings as needed. Remember to save your changes before exiting.
Troubleshooting Common Issues
-
No BIOS Access: If you repeatedly try and still can't access the BIOS, there are a few possibilities:
- Incorrect Key: Double-check the correct key for your specific ThinkPad model (check your manual or Lenovo's website).
- Startup Interference: External devices, like USB drives, might interfere with the boot process. Disconnect any unnecessary peripherals.
- Hardware Issues: If all else fails, there might be a hardware problem.
-
Forgotten BIOS Settings: If you've made changes and can't remember them, don't panic. Research your ThinkPad model's default BIOS settings online. Many forums and websites provide this information.
Navigating the BIOS Menu
Once inside, the BIOS menu might seem daunting at first. However, most menus are fairly intuitive:
- Boot Order: This is crucial for setting the primary boot device (e.g., hard drive, USB).
- Date and Time: Adjust the system's date and time.
- Security Settings: Configure features like passwords and secure boot.
- Power Management: Control power-saving options.
Conclusion: Mastering Your Lenovo ThinkPad BIOS
Accessing the BIOS on your Lenovo ThinkPad can seem challenging initially, but with a bit of practice and patience, it becomes second nature. By following these steps and understanding the key troubleshooting tips, you'll be well-equipped to manage your ThinkPad's settings efficiently. Remember, consistently pressing the correct key during startup is the key to success.