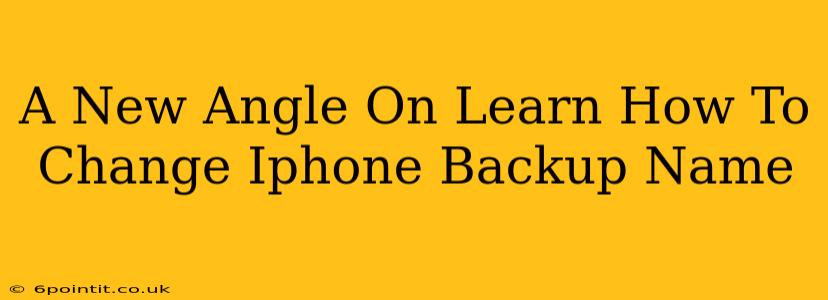Backing up your iPhone is crucial for preserving your precious data. But have you ever looked at your cluttered list of backups and wished for a more organized system? Knowing how to change your iPhone backup name can significantly improve your data management. This isn't just about aesthetics; it's about making it easier to identify and restore the correct backup when you need it. This guide offers a fresh perspective on how to conquer this simple yet often overlooked task.
Why Change Your iPhone Backup Name?
Before diving into the how, let's explore the why. A clearly named backup is invaluable for several reasons:
-
Improved Organization: Instead of a generic "iPhone Backup" followed by a date and time, you can create descriptive names like "Backup Before iOS 17 Update," "Backup Post-Vacation," or "Backup Before Family Trip." This instantly clarifies the contents and context of each backup.
-
Faster Restoration: When disaster strikes (and it inevitably will!), you won't waste precious time sifting through numerous backups trying to figure out which one to restore. A clear name saves time and frustration.
-
Enhanced Data Management: Properly named backups are essential for effective data management, especially if you regularly back up your iPhone. This prevents accidental overwriting of important data.
-
Simplified Troubleshooting: If you encounter problems with your iPhone and need to restore from a backup, a descriptive name helps pinpoint the source of the issue and assists in troubleshooting.
How to Change Your iPhone Backup Name: A Step-by-Step Guide
Unfortunately, there's no direct "rename" option within the iOS settings or iTunes/Finder. The name is automatically generated. However, we can achieve the same result by effectively managing our backups. The key is to delete the old backup and create a new one with the desired name. This is done indirectly through the management of your backups.
Here's how to effectively achieve a "rename" using this approach, whether you're using a Mac or a Windows PC:
1. Back Up Your Data: (If you haven't already) Ensure a backup is created before proceeding. This is to prevent data loss during the process.
2. Delete the Old Backup: Locate the backup you want to "rename." On a Mac, this is usually found in Finder under your user's account in the ~/Library/Application Support/MobileSync/Backup folder. On a Windows PC, the location will vary slightly depending on the location of your iTunes or Finder installation. Delete the backup folder you want to replace.
3. Create a New Backup with Your Desired Name: After deleting the old backup, immediately create a new backup. The new backup will automatically include the current date and time stamp but in essence, its contents reflect the old backup data. You've essentially achieved a rename by creating a new backup with a more logical name.
4. (Optional) Use a Backup Management Tool: For a more streamlined approach, third-party backup management tools can help you organize and manage your iPhone backups. These tools often offer better organization features than what's available natively.
Tips for Effective iPhone Backup Management
-
Regular Backups: Make it a habit to back up your iPhone regularly, preferably daily or at least weekly. This ensures that you always have a recent backup available.
-
Backup Location: Keep your backups in a safe and accessible location. Consider cloud storage for added security and offsite storage.
-
Backup Description: Though you can't directly rename the folder, add a descriptive note to your calendar or a document noting the contents and purpose of each backup folder name to further clarify.
By following these steps, you can dramatically improve your iPhone backup organization and make data management a breeze. Remember, this isn't just about having neatly named files; it's about peace of mind and the ability to easily access your data when you need it most. Stop letting generic backup names clutter your data storage. Take control and start organizing your iPhone backups today!