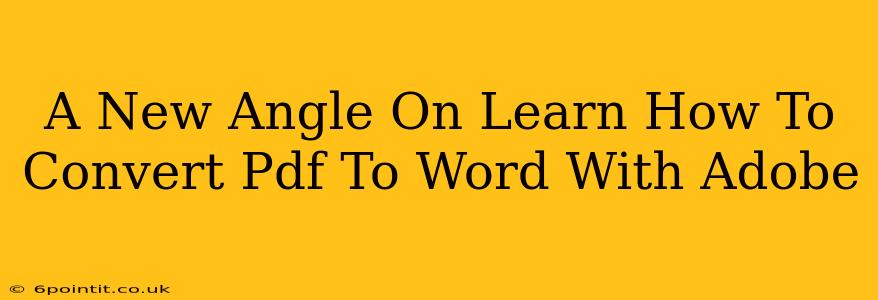Converting PDFs to Word documents is a common task, but finding the best method can be tricky. This guide provides a fresh perspective on using Adobe Acrobat, focusing on efficiency and avoiding common pitfalls. We'll go beyond the basics, exploring advanced features and tips to make your PDF-to-Word conversions smoother and more accurate than ever before.
Understanding Your PDF: The Key to Successful Conversion
Before you even open Adobe Acrobat, consider the type of PDF you're working with. A scanned document will require different handling than a digitally created one.
-
Scanned PDFs: These are essentially images of text and require Optical Character Recognition (OCR). Adobe Acrobat excels at this; we'll cover the specifics below. Poor quality scans will yield poor results, so ensure your original scan is as clear as possible.
-
Digitally Created PDFs: These PDFs are typically easier to convert. They retain the underlying text and formatting, leading to cleaner and more accurate Word document conversions. However, complex layouts might still present challenges.
Mastering the Conversion Process in Adobe Acrobat
Adobe Acrobat offers several methods for PDF-to-Word conversion, each with its strengths and weaknesses. Let's explore the most effective approaches:
Method 1: The "Export to Word" Method (For Simple PDFs)
This is the quickest method, ideal for straightforward, digitally created PDFs.
- Open your PDF in Adobe Acrobat.
- Click on "Export PDF." This is usually found in the right-hand pane or the main menu.
- Select "Microsoft Word." You may have options like ".docx" or ".doc"; choose the appropriate format.
- Click "Export." Acrobat will process the conversion, preserving as much formatting as possible.
Important Note: This method works best for clean PDFs. Complex layouts or image-heavy documents might produce less-than-ideal results.
Method 2: The OCR Method (For Scanned PDFs)
For scanned PDFs, OCR is crucial. Adobe Acrobat's OCR engine is powerful and accurate.
- Open your PDF in Adobe Acrobat.
- Go to "Tools" > "Enhance Scans."
- Select "Recognize Text." Acrobat will analyze the image and convert it to editable text. You may have options for the language of the document.
- Once the OCR process is complete, follow steps 2-4 from Method 1 to export to Word.
Method 3: Handling Complex Layouts (Advanced Techniques)
For PDFs with intricate layouts or tables, the straightforward conversion might not suffice. Consider these techniques:
- Exporting in Stages: Try exporting sections of the PDF individually. This allows for more control and better accuracy.
- Manual Correction: Be prepared to spend time editing the resulting Word document. Minor formatting inconsistencies are common, especially with complex layouts.
- Using a Different Method: Consider exploring alternative methods if Adobe Acrobat consistently fails to produce satisfactory results for a particular type of PDF.
Troubleshooting Common Conversion Issues
- Formatting Errors: Complex layouts frequently lead to formatting issues. Manual correction is often necessary.
- Image Loss: Images might not transfer perfectly. Ensure you have the original image files if you need high-quality images in your Word document.
- OCR Accuracy: The accuracy of OCR depends on the quality of the scan. Improve scan quality for better results.
Beyond Conversion: Utilizing Adobe Acrobat's Features
Adobe Acrobat is more than just a PDF converter. Leverage its other features for optimal document management:
- Editing: Directly edit the PDF before converting for smoother results.
- Organizing: Rearrange pages or sections to improve the flow of your converted Word document.
- Collaboration: Share the PDF for review before conversion to catch potential errors.
By understanding your PDF's structure and employing the right techniques within Adobe Acrobat, you can significantly improve the accuracy and efficiency of your PDF-to-Word conversions. Remember to always check the resulting Word document for any necessary corrections. This approach ensures a professional-looking final product and saves you valuable time and effort.