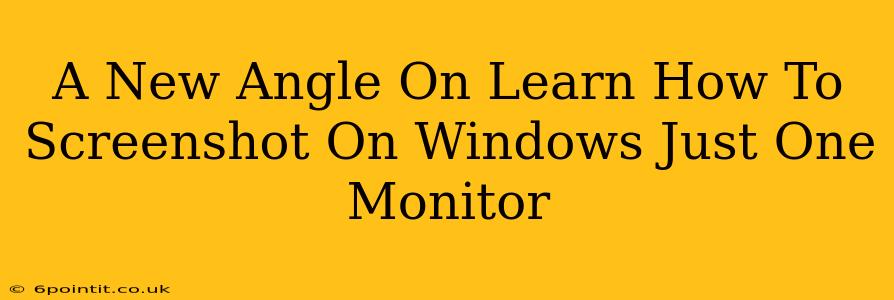Taking screenshots is a fundamental computer skill, yet many Windows users struggle with the nuances of capturing images on a single monitor. This guide offers a fresh perspective on mastering this simple yet powerful function, providing you with multiple methods and addressing common pitfalls. We’ll move beyond the basics and explore techniques that will make you a screenshot pro in no time!
Understanding Your Screenshot Options
Windows offers a variety of ways to capture your screen, each with its own advantages and disadvantages. Let's break down the most popular methods:
1. The Classic Snipping Tool: Simple and Effective
The Snipping Tool is a built-in Windows application designed specifically for screenshots. It allows you to select a specific area, window, or the entire screen for capture. This is ideal for grabbing specific elements without unnecessary clutter.
How to use it:
- Search for "Snipping Tool" in the Windows search bar.
- Choose your snipping type (free-form, rectangular, window, full-screen).
- Click and drag to select the area you want to capture.
- Your screenshot is automatically saved to your clipboard, ready to be pasted into your favorite application.
Pros: Simple interface, versatile snipping options. Cons: Can be slightly slower than keyboard shortcuts for quick captures.
2. The Print Screen Key: The Quick and Easy Method
The most straightforward method is using the Print Screen key (often labeled "PrtScn" or "Print Scrn"). This captures your entire screen and copies it to your clipboard. Then, simply paste it into an image editor like Paint or Photoshop.
How to use it:
- Press the
Print Screenkey. - Open an image editor (like Paint).
- Press
Ctrl + V(or right-click and select "Paste") to paste the screenshot. - Save your screenshot.
Pros: Incredibly fast for full-screen captures. Cons: Doesn't allow for selective screen captures.
3. The Alt + Print Screen Key: Capturing Just the Active Window
If you only need a screenshot of the currently active window, the Alt + Print Screen key combination is your best friend. This shortcut captures only the selected window, making it perfect for grabbing application screenshots without surrounding desktop elements.
How to use it:
- Click on the window you want to capture.
- Press
Alt + Print Screen. - Paste the image into an image editor as described above.
Pros: Quick and efficient for single-window captures. Cons: Doesn't work for multiple windows or specific regions.
4. The Game Bar (Xbox Game Bar): For Gamers and Beyond
For gamers, and anyone who wants advanced screen capturing options, the Xbox Game Bar is a powerful tool. It offers screen recording, screenshotting, and more. To activate it, press the Windows key + G.
How to use it:
- Press
Windows key + Gto open the Game Bar. - Click the "Screenshot" button (it usually looks like a camera icon).
Pros: Advanced features like recording, customizable shortcuts. Cons: Might feel overwhelming for basic screenshot needs.
Troubleshooting Common Screenshot Issues
- Screenshot is too dark or blurry: Make sure your monitor's brightness and resolution are properly adjusted.
- Screenshot is not saving: Ensure you have sufficient disk space and that your image editor has the necessary permissions.
- Snipping Tool not working: Try restarting your computer or running the troubleshooter.
Mastering the Art of the Screenshot: Beyond the Basics
This guide provided the foundational techniques. Now, practice these methods regularly. Experiment with the different options to find the best fit for your workflow. As you become more proficient, you’ll find that taking screenshots becomes second nature, significantly improving your productivity and communication. Remember, the best method is the one that works best for you.