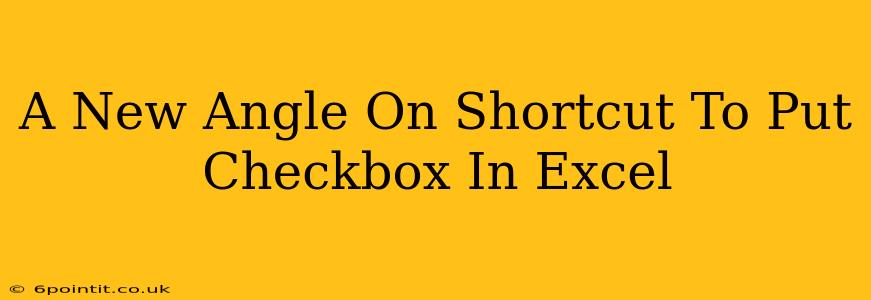Are you tired of the tedious process of manually inserting checkboxes in your Excel spreadsheets? Do you dream of a faster, more efficient way to add these essential elements to your data? This article unveils a fresh perspective on Excel checkbox shortcuts, offering you streamlined techniques to boost your productivity. Forget the slow, clunky methods – let's explore the quickest ways to put checkboxes in Excel.
Beyond the Usual: Discovering Hidden Checkbox Shortcuts
Most users know the basic method: right-click, insert, checkbox. But what if there were faster, more efficient ways? Let's dive into some Excel checkbox shortcuts that will revolutionize your workflow:
1. The Developer Tab: Your Secret Weapon
Many users overlook the power of the Developer tab. This hidden gem contains a wealth of tools, including the ability to quickly insert checkboxes. Here's how to access it:
-
If the Developer tab isn't visible: Go to File > Options > Customize Ribbon. Check the "Developer" box and click OK.
-
Inserting with the Developer Tab: Once enabled, navigate to the Developer tab. You'll find the Insert group, containing the Checkbox control. Simply click it and insert the checkbox directly into your worksheet.
This method is significantly faster than right-clicking, especially when you need to add multiple checkboxes.
2. Keyboard Shortcuts: Mastering the Efficiency
While not a direct checkbox shortcut in the traditional sense, utilizing keyboard shortcuts in conjunction with the Developer tab further accelerates the process:
- Alt + N + I: This shortcut sequence (after activating the Developer Tab) quickly opens the Insert menu. From there you can select the checkbox with a single click.
3. Form Controls vs. Developer Controls: Understanding the Difference
Excel offers two types of checkboxes: Form Controls and ActiveX Controls (found within the Developer Tab). Form Controls are simpler and generally preferred for straightforward tasks. ActiveX Controls offer more advanced features like VBA scripting, but are often more complex to manage.
For most users needing quick checkbox insertion, Form Controls via the Developer Tab will be the best option.
Optimizing Your Workflow with Checkbox Shortcuts
Mastering these Excel checkbox shortcuts isn't just about speed; it's about optimizing your entire workflow. Consider these additional tips for improved efficiency:
-
Copy and Paste: Once you've inserted a checkbox, you can easily copy and paste it to add multiple checkboxes quickly.
-
VBA for Automation (Advanced): For advanced users, Visual Basic for Applications (VBA) allows for automating the entire checkbox insertion process, especially useful when dealing with large datasets.
-
Pre-formatted Templates: Create templates with pre-inserted checkboxes to save time on repetitive tasks.
Beyond the Basics: Unlocking Excel's Full Potential
By utilizing these shortcut methods to put checkboxes in Excel, you dramatically reduce the time spent on mundane tasks, freeing you to focus on more strategic aspects of your work. Remember to experiment with both Form Controls and the Developer tab to find the method that best suits your workflow. Embrace these Excel checkbox tips and tricks, and watch your productivity soar. Don't just use Excel; master it!