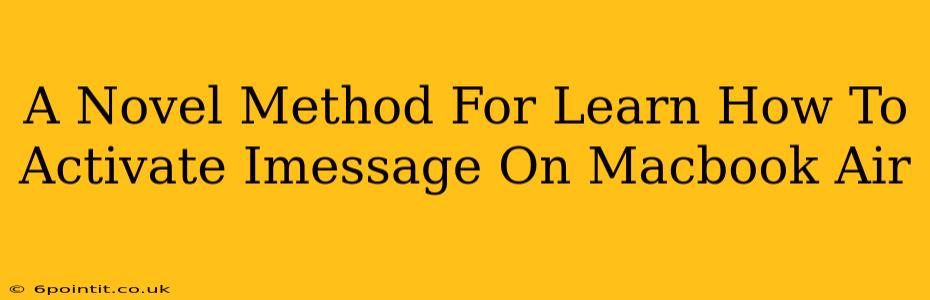Are you struggling to activate iMessage on your MacBook Air? Don't worry, you're not alone! Many users encounter this issue. This guide offers a novel approach to activating iMessage, streamlining the process and eliminating common frustrations. We'll walk you through a step-by-step method, ensuring a smooth and successful activation every time.
Understanding iMessage Activation on MacBook Air
iMessage, Apple's messaging service, allows you to send and receive messages over the internet, using your Apple ID. Activating it on your MacBook Air lets you seamlessly integrate your messaging across your Apple devices. However, several factors can hinder activation. Understanding these potential hurdles is the first step towards a successful activation.
Common iMessage Activation Problems:
- Incorrect Apple ID/Password: Double-check for typos! A single incorrect character can prevent activation.
- Network Connectivity: Ensure your MacBook Air has a stable internet connection (Wi-Fi or Ethernet). iMessage relies on an active internet connection.
- Date & Time Settings: Incorrect date and time settings can interfere with server communication.
- Software Updates: Outdated macOS versions can have compatibility issues. Make sure your system is updated to the latest version.
- Two-Factor Authentication: If you have two-factor authentication enabled on your Apple ID, you might need to verify the activation attempt on your iPhone or other trusted device.
Our Novel Method: A Step-by-Step Guide
This method focuses on systematically troubleshooting potential problems, guiding you to a successful iMessage activation.
Step 1: Verify Your Apple ID and Password
Begin by double-checking your Apple ID and password in the Messages app. Accuracy is crucial! Even a small mistake can prevent activation.
Step 2: Check Your Network Connection
Is your MacBook Air connected to the internet? Test your internet connection by opening a web browser and visiting a website. If there's an issue, troubleshoot your network connection before proceeding. A stable connection is paramount for iMessage activation.
Step 3: Confirm Date and Time Settings
Navigate to System Settings > General > Date & Time. Ensure your date and time are accurate and set automatically. Incorrect settings can cause synchronization problems.
Step 4: Update Your macOS
Go to System Settings > General > Software Update. Check for updates and install any available updates. Keeping your macOS up-to-date resolves potential compatibility issues that might be causing activation problems.
Step 5: Restart Your MacBook Air
Sometimes, a simple restart can resolve temporary glitches. Restart your MacBook Air and try activating iMessage again.
Step 6: Two-Factor Authentication Verification
If you have two-factor authentication enabled, you'll likely receive a verification code on your iPhone or other trusted device. Enter this code to complete the activation process.
Step 7: Check Your Phone Number and Email Address
Make sure the phone number and email address associated with your Apple ID are correct and accessible. iMessage might attempt to use these for verification.
Step 8: Contact Apple Support
If you've followed all these steps and are still having trouble, it's time to contact Apple Support. They have the tools and expertise to diagnose more complex issues.
Conclusion: Seamless iMessage Activation on Your MacBook Air
By following this novel, step-by-step method, you'll significantly increase your chances of successfully activating iMessage on your MacBook Air. Remember to meticulously check each step, ensuring accuracy at every stage. This methodical approach resolves common problems and ultimately ensures seamless messaging across your Apple ecosystem.