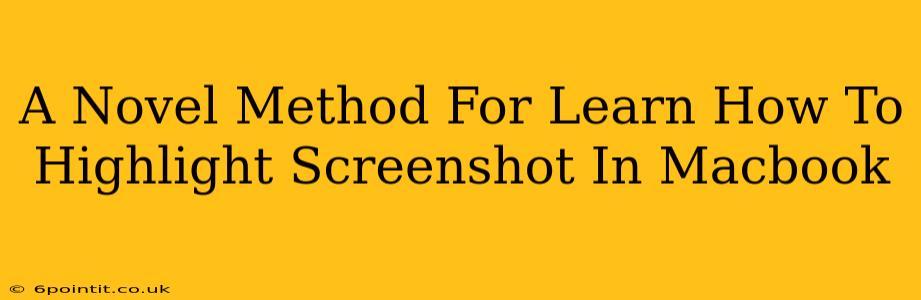Tired of fiddling with multiple apps to highlight screenshots on your Macbook? There's a simpler, more efficient way! This novel method leverages built-in macOS features to streamline your workflow and save you precious time. Say goodbye to complicated software and hello to quick, effective screenshot highlighting.
Why Highlight Screenshots on Your Macbook?
Highlighting screenshots is crucial for a variety of tasks, from creating engaging presentations and tutorials to providing clear feedback and annotating documents. Whether you're a student, a professional, or simply someone who values efficient communication, mastering this skill is invaluable. This technique enhances clarity and makes your message instantly understandable.
Common Uses for Highlighted Screenshots:
- Tutorials & How-to Guides: Clearly point out specific steps or features in software applications.
- Feedback & Collaboration: Provide precise feedback on designs or documents, eliminating ambiguity.
- Presentations & Reports: Highlight key information to create visually appealing and informative presentations.
- Social Media Sharing: Emphasize important details in images shared across various platforms.
Mastering the Art of Screenshot Highlighting: A Step-by-Step Guide
This method utilizes the power of Preview, a pre-installed application on all Macbooks. No need for third-party software downloads or complex configurations!
Step 1: Capture Your Screenshot
Use the standard screenshot shortcut: Shift + Command + 3 (for full-screen) or Shift + Command + 4 (for selecting a specific area). If you need a screenshot of a specific window, use Shift + Command + 4 then press the Spacebar and click the window.
Step 2: Open Preview
Your screenshot will automatically open in Preview. If not, locate the screenshot file in your Downloads folder and open it with Preview.
Step 3: Unleash the Power of Markup Tools
The magic happens here! Preview boasts a comprehensive suite of markup tools perfectly suited for highlighting:
- Highlight Tool: Located in the toolbar, this tool allows you to select a specific area and highlight it with a choice of colors. Simply click and drag to select the area you want to highlight.
- Shape Tools: Need more precision? Use the rectangle, oval, arrow, or other shapes to precisely pinpoint elements within your screenshot.
- Text Tool: Add annotations, explanations, or labels directly onto your screenshot for enhanced clarity.
Step 4: Save Your Masterpiece
Once you've finished highlighting, save your edited screenshot. You can choose to save it as a new file or overwrite the original.
Beyond the Basics: Advanced Highlighting Techniques
Don't stop at basic highlighting! Preview offers advanced features to elevate your screenshot editing:
- Color Selection: Choose from a variety of colors to match your branding or highlight specific information using different colors.
- Opacity Control: Adjust the opacity of your highlights to ensure the underlying information remains visible if needed.
- Zoom & Pan: Easily zoom in on specific sections for detailed highlighting.
Why this Method is Superior
This approach trumps third-party applications because it’s:
- Free: No cost involved; Preview is already on your Macbook.
- Convenient: No need to download or install additional software.
- Efficient: Streamlines the process, saving time and effort.
- Intuitive: Easy-to-use interface, making it accessible to all skill levels.
Conclusion: Elevate Your Screenshot Game Today!
By mastering this simple yet powerful technique, you'll dramatically improve your workflow and create more effective, engaging visuals. Embrace the power of Preview's markup tools and unlock the full potential of your Macbook's screenshot capabilities. Start highlighting your screenshots today and experience the difference!