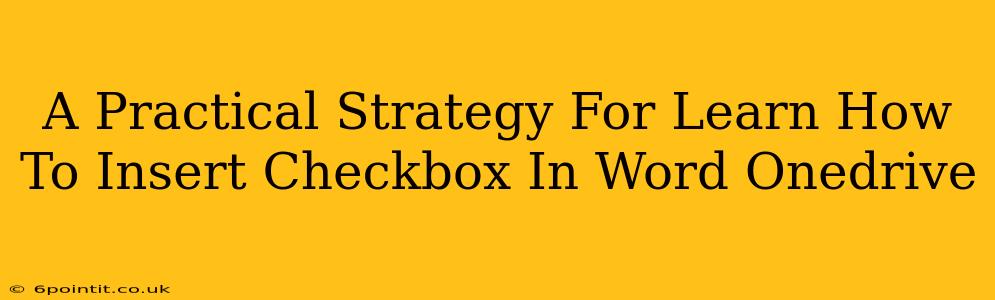Need to create a checklist or form in Word on OneDrive, but don't know how to insert checkboxes? This guide provides a practical, step-by-step strategy to get you up and running quickly. We'll cover various methods, troubleshooting common issues, and ensuring your checkboxes are perfectly integrated with your Word document stored on OneDrive.
Understanding the Importance of Checkboxes in Word Documents
Checkboxes significantly enhance the functionality of your Word documents, particularly when creating:
- To-do lists: Easily track tasks and progress.
- Forms: Gather information efficiently and improve user experience.
- Questionnaires: Allow for clear and concise responses.
- Contracts and agreements: Provide clear indication of acceptance.
Using checkboxes within a Word document on OneDrive offers the added benefit of cloud storage and easy collaboration.
Method 1: Using the Developer Tab (Easiest Method)
This is generally the simplest and most straightforward method for inserting checkboxes.
Step 1: Activate the Developer Tab
If you don't see a "Developer" tab in the Word ribbon, you need to activate it:
- Go to File > Options.
- Select Customize Ribbon.
- In the right-hand pane, check the box next to Developer.
- Click OK.
The "Developer" tab should now be visible.
Step 2: Inserting the Checkbox
- Go to the Developer tab.
- In the "Controls" group, click on the Checkbox Content Control.
- Click in your Word document where you want the checkbox to appear.
Step 3: Linking Checkboxes to Text
For a truly functional checklist, link your checkboxes to text. You can type text next to the checkboxes. You can also use the following method to ensure the checkbox is directly linked to the text for your convenience.
- Select the text that corresponds with the Checkbox.
- Right-click and select "Properties".
- Ensure "Content Control Properties" is selected in the left navigation bar.
- Go to the "Content Control" tab, under the "Content Control Properties" navigation.
- Ensure that "Check box" is selected under "Content Control Type".
Method 2: Using the Symbols Feature (For Simple Checkboxes)
While not as functional as using the Developer tab, this method is useful for creating a simple visual checkbox.
- Go to Insert > Symbols.
- Choose the Wingdings font.
- Find the checkbox symbol (it looks like a square with a checkmark).
- Insert the symbol.
Note: This method does not provide the interactive functionality of a true checkbox; it is purely visual.
Troubleshooting Common Issues
- Developer tab missing: Follow the instructions above to activate the Developer tab.
- Checkboxes not working: Ensure you've linked the checkbox to text if you want functionality beyond a visual representation.
- Checkboxes not saving: Save your document as a .docx file. Issues sometimes occur when saving as older file formats.
Optimizing Your Word Document for OneDrive Collaboration
- Use clear and concise language.
- Format your document for readability.
- Use consistent formatting.
- Share your document with appropriate permissions.
Conclusion: Mastering Checkboxes in Word on OneDrive
Learning how to insert checkboxes in Word on OneDrive unlocks significant productivity gains. By utilizing the Developer tab, you can easily create interactive checklists and forms suitable for various applications. Remember to optimize your documents for easy collaboration and efficient workflow within the OneDrive environment. This simple skill will elevate your document creation and collaboration processes!