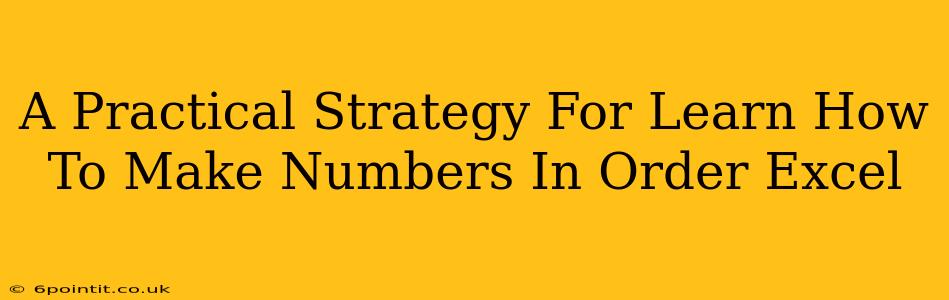Are you struggling to create sequential number lists in Excel? Don't worry, you're not alone! Many users find this seemingly simple task more challenging than it needs to be. This comprehensive guide will provide you with a practical, step-by-step strategy to master the art of creating ordered numbers in Excel, regardless of your skill level. We'll cover various techniques, ensuring you find the perfect method for your specific needs.
Understanding the Basics: Why Numbering is Important
Before diving into the techniques, let's understand why creating ordered numbers in Excel is so crucial. Properly numbered lists are essential for:
- Data Organization: Sequential numbers make your data cleaner, easier to understand, and simpler to analyze.
- Data Integrity: Ordered numbering helps prevent data entry errors and inconsistencies.
- Data Analysis: Numbered lists are critical for effective data sorting, filtering, and calculations.
- Report Generation: Well-organized data leads to more professional and readable reports.
Method 1: The Simple Fill Handle Technique
This is the quickest and easiest method for creating short, sequential number lists.
Step-by-Step Instructions:
- Enter the starting number: Type the first number of your sequence into a cell (e.g., cell A1).
- Select the cell: Click on the cell containing your starting number.
- Locate the fill handle: A small square appears at the bottom right corner of the selected cell. This is the fill handle.
- Drag the fill handle: Click and drag the fill handle down (or across) to the desired number of cells. Excel automatically fills in the subsequent numbers in sequence.
Example: To create a list from 1 to 10, type "1" in cell A1, then drag the fill handle down 9 cells.
Method 2: Using the FILL Series Feature
For longer or more complex sequences, the FILL series feature offers greater control.
Step-by-Step Instructions:
- Enter the starting number: Type the first number into a cell.
- Select the range: Select the entire range where you want the sequence to appear.
- Access the Fill Series dialog box: Go to the Home tab and click on the arrow below the Fill command. Select Series....
- Configure the Series: In the Series dialog box:
- Choose Columns or Rows depending on your desired orientation.
- Select Linear for arithmetic sequences (e.g., 1, 2, 3...).
- Specify the Step value: This determines the increment between each number (e.g., a step value of 2 creates the sequence 1, 3, 5...).
- Set the Stop value: This defines the final number in your sequence.
- Click OK: Excel will populate your selected range with the ordered numbers.
Example: To generate a series from 1 to 100 with a step value of 5, enter "1" in cell A1, select cells A1:A21, access the FILL series dialog box, and configure the settings accordingly.
Method 3: Leveraging Excel Formulas
For dynamic sequences that update automatically when the starting number changes, using formulas is the best approach.
Using the ROW() Function:
The ROW() function returns the row number of a cell. You can combine this with simple arithmetic to create a sequence.
Example: To generate a sequence from 1 to 10 in column A, starting in cell A1, enter the following formula in cell A1: =ROW(). Then, drag the fill handle down to cell A10.
Using the SEQUENCE() Function (Excel 365 and later):
The SEQUENCE() function is a powerful tool for generating sequences efficiently.
Syntax: SEQUENCE(rows, [cols], [start], [step])
- rows: The number of rows in the sequence.
- cols: The number of columns (optional, defaults to 1).
- start: The starting number (optional, defaults to 1).
- step: The increment between numbers (optional, defaults to 1).
Example: To create a sequence from 10 to 20 in increments of 2, enter the formula =SEQUENCE(6,,10,2) into a cell.
Troubleshooting Common Issues
- Incorrect Fill Handle Usage: Make sure you're clicking and dragging the fill handle itself, not just clicking on the cell.
- Unexpected Numbers: Double-check your settings in the
FILLseries dialog box or your formulas for any errors. - Formula Errors: Ensure your cell references and formulas are accurate.
By mastering these methods, you'll significantly improve your Excel efficiency and unlock the power of organized data. Remember to choose the method that best suits your needs and complexity of the required sequence. Happy number-making!