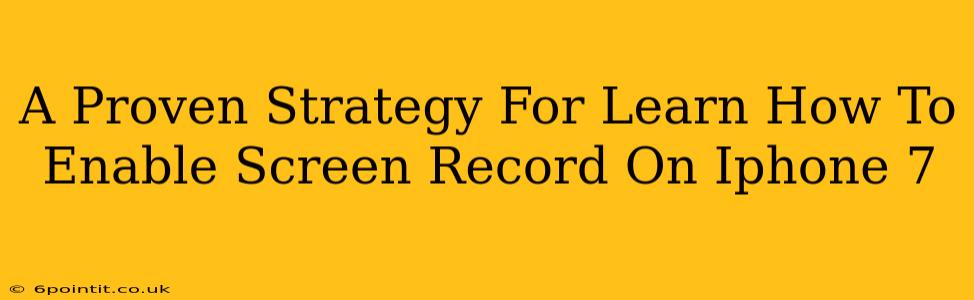Are you an iPhone 7 user who wants to learn how to record your screen? This comprehensive guide provides a proven strategy to easily enable screen recording on your device. We'll walk you through the steps, troubleshoot common issues, and offer tips for optimal recording.
Understanding Screen Recording on iPhone 7
Screen recording on the iPhone 7 is a fantastic feature allowing you to capture gameplay, tutorials, or anything displayed on your screen. Unlike earlier iOS versions, this is now a built-in feature, readily accessible without downloading third-party apps. This saves you space and ensures security, as you're using an Apple-approved method.
Why Use the Built-in Screen Recorder?
- Security: Built-in features often have better security than third-party apps.
- Ease of Use: No need to download, install, or manage external apps.
- Simplicity: A straightforward process with minimal steps.
- Reliability: Less likely to encounter glitches or compatibility issues.
- Space Saving: Doesn't take up extra space on your device.
Step-by-Step Guide to Enable Screen Recording on iPhone 7
Before you begin, ensure your iPhone 7 is running iOS 11 or later. Older iOS versions don't have this feature built-in.
-
Access Control Center: Swipe down from the top right corner of your screen (or up from the bottom on older models) to open the Control Center.
-
Customize Control Center (If Necessary): If you don't see the screen recording icon, you'll need to add it. Go to Settings > Control Center > Customize Controls and tap the green "+" button next to Screen Recording.
-
Locate the Screen Recording Icon: You should now see a circular icon that looks like a filled-in circle with a smaller circle inside. This is your screen recording button.
-
Start Recording: Tap and hold the screen recording button. You'll see a three-second countdown before recording begins. A red bar at the top of the screen indicates that recording is in progress.
-
Stop Recording: To stop recording, tap the red bar at the top of the screen or open Control Center and tap the stop button.
-
Access Your Recording: Your screen recording will be saved to your Photos app.
Troubleshooting Common Issues
-
Screen Recording Icon Missing: Check your Control Center settings (Settings > Control Center > Customize Controls) to ensure you've added the Screen Recording icon.
-
Recording Not Starting: Make sure your iPhone 7 is updated to iOS 11 or later. Restarting your phone can sometimes resolve minor software glitches.
-
Poor Audio Quality: Ensure your microphone is not muted and check for any other audio settings that might affect your recording.
Tips for Optimal Screen Recording
- Prepare Your Screen: Clean up your home screen and close unnecessary apps for a cleaner recording.
- Adjust Brightness: Ensure your screen brightness is optimal for clear video.
- Use Headphones: This can help reduce background noise in your recording.
- Practice Makes Perfect: Try a few test recordings to get comfortable with the process.
Conclusion
Enabling screen recording on your iPhone 7 is straightforward once you know the steps. By following this proven strategy and troubleshooting tips, you'll be able to capture your screen activity with ease. Remember to regularly check for iOS updates to ensure optimal performance and access to the latest features. Now go forth and record!