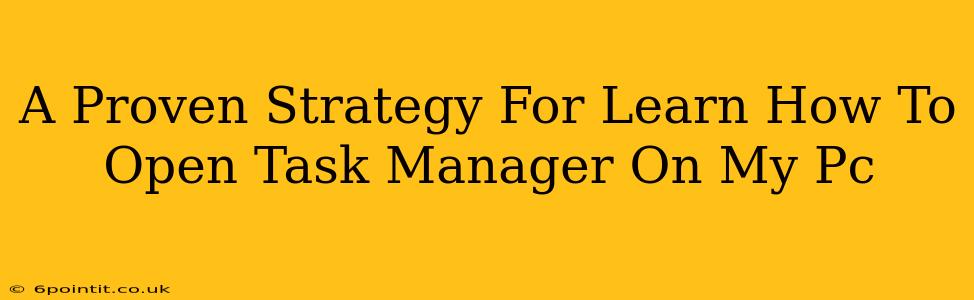Are you struggling to access Task Manager on your PC? Don't worry, you're not alone! Many users find themselves needing this essential tool but aren't sure how to quickly and easily open it. This guide will provide you with a proven strategy to learn how to open Task Manager on your PC, regardless of your operating system (Windows 10, Windows 11, etc.). We'll cover multiple methods, ensuring you'll master this crucial skill in no time.
Understanding the Importance of Task Manager
Before diving into the "how-to," let's briefly understand why learning to open Task Manager is so important. Task Manager is a powerful utility that allows you to:
- Monitor system performance: Check CPU usage, memory (RAM) consumption, disk activity, and network usage. This helps identify resource-intensive processes that might be slowing down your computer.
- Manage running applications: See which programs are currently open and close unresponsive or problematic ones. This is crucial for resolving freezes and crashes.
- End processes: Forcefully close programs that won't shut down normally, freeing up resources and resolving conflicts.
- View startup programs: Manage applications that automatically launch when you start your computer, optimizing boot times and improving performance.
- Check network activity: Monitor which programs are using your internet connection, helping you identify potential bandwidth hogs.
Proven Methods to Open Task Manager
Here are several reliable methods to open Task Manager, catering to different user preferences and scenarios:
Method 1: Using the Keyboard Shortcut (Fastest Method!)
The quickest way to open Task Manager is using the keyboard shortcut: Ctrl + Shift + Esc. This works on virtually all versions of Windows and is the preferred method for experienced users. Simply press and hold the Ctrl and Shift keys, then press the Esc key. Task Manager should appear instantly.
Method 2: Using the Start Menu (Easiest Method)
This method is ideal for beginners. Follow these steps:
- Click the Start button: Located typically in the bottom-left corner of your screen.
- Type "Task Manager": Begin typing "Task Manager" in the search bar.
- Select Task Manager: Click on the "Task Manager" option that appears in the search results.
Method 3: Using the Ctrl+Alt+Delete Menu (Reliable Alternative)
If other methods fail, this is a reliable backup:
- Press Ctrl + Alt + Delete: This brings up a security screen.
- Select Task Manager: Choose the "Task Manager" option from the menu.
Method 4: Right-Clicking the Taskbar (Convenient Method)
Another convenient method involves using your mouse:
- Right-click the Taskbar: This is the horizontal bar at the bottom of your screen.
- Select Task Manager: Choose "Task Manager" from the context menu that appears.
Troubleshooting: Task Manager Not Opening?
If you're still having trouble opening Task Manager, try these troubleshooting steps:
- Check for malware: Malicious software can sometimes interfere with system functions. Run a malware scan with your antivirus program.
- Restart your computer: A simple restart often resolves temporary glitches.
- Check for system updates: Ensure your Windows operating system is up-to-date. Outdated systems can experience unexpected issues.
Conclusion: Master Your PC with Task Manager
Learning how to open Task Manager is a fundamental skill for any PC user. By mastering the methods outlined above, you'll be empowered to monitor your system's performance, manage running applications, and troubleshoot problems effectively. Remember the keyboard shortcut Ctrl + Shift + Esc for the fastest access! Now you're equipped to handle any situation requiring Task Manager's capabilities.