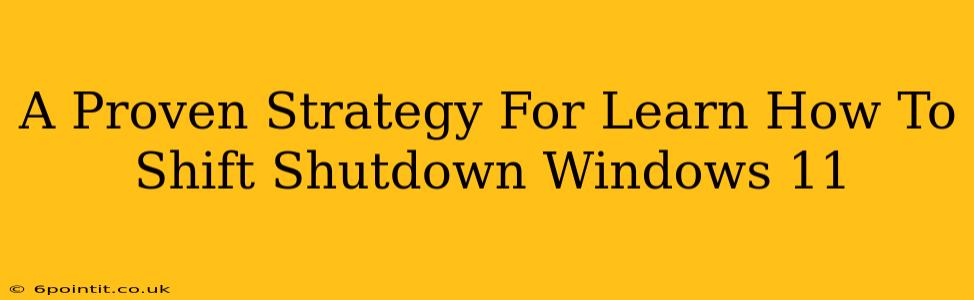Are you tired of wrestling with your Windows 11 computer, struggling to find the simple shut down option? Many users find the process confusing, leading to frustration and wasted time. This comprehensive guide provides a proven strategy to master the art of shutting down your Windows 11 machine efficiently and reliably, covering various methods to suit your needs. Let's dive in and conquer this seemingly simple, yet sometimes elusive, task!
Understanding the Different Shutdown Options in Windows 11
Before we delve into the specific steps, it's crucial to understand the nuances of the different shutdown options available in Windows 11. Choosing the right option depends on your specific needs and the state of your system.
-
Shut Down: This is the standard shutdown procedure. It closes all running programs and completely powers down your computer. This is the option you'll use most frequently.
-
Restart: This option shuts down your computer and then immediately restarts it. Use this when installing updates, troubleshooting issues, or simply restarting your system for a fresh start.
-
Sleep: This puts your computer into a low-power state, allowing you to quickly resume your work where you left off. It's great for short breaks.
-
Hibernate: This saves your current work session to your hard drive and completely shuts down your computer. It's faster than a cold boot but consumes less energy than Sleep mode.
Method 1: Using the Start Menu – The Classic Approach
This is the most common and straightforward method for shutting down Windows 11.
-
Click the Start button: Locate the Windows logo in the bottom-left corner of your screen and click it.
-
Click the Power button: You'll find the power button at the top right of the Start menu.
-
Select "Shut down": Click on "Shut down" from the options presented. Your computer will begin the shutdown process.
Method 2: Using the Keyboard Shortcut – The Quickest Way
For experienced users who value speed and efficiency, keyboard shortcuts are the best approach.
-
Press the Windows key + X: This opens a quick access menu.
-
Select "Shut down or sign out": This option is usually at the bottom of the menu.
-
Choose "Shut down": Click on "Shut down" to initiate the shutdown procedure.
Method 3: Using the Power Options in Settings – For Advanced Users
This method allows for finer control and configuration of your shutdown behavior.
-
Open the Settings app: Press the Windows key + I or search for "Settings" in the Start menu.
-
Go to System > Power & sleep: Navigate through the settings menu.
-
Adjust power settings: You can find options to change how your computer handles sleep and shutdown behavior in this section.
Troubleshooting Common Shutdown Problems
Even with these straightforward methods, occasional issues might arise. Here are some troubleshooting tips:
-
Applications Hanging: Close any unresponsive applications before attempting to shut down. Use Task Manager (Ctrl+Shift+Esc) to forcefully close stubborn programs.
-
System Freezing: If your system completely freezes, you may need to perform a hard shutdown by holding down the power button for several seconds.
-
Slow Shutdown: Consider running a disk cleanup or checking for malware if your shutdowns are consistently slow.
Conclusion: Mastering Windows 11 Shutdown
Learning how to effectively shut down your Windows 11 computer is a fundamental skill for any user. By understanding the different shutdown options and employing the methods described above, you'll be able to efficiently manage your system and avoid common shutdown problems. Remember, practice makes perfect! Try out each method and find the one that best suits your workflow. Now you have a proven strategy to gracefully shut down your Windows 11 PC every time.