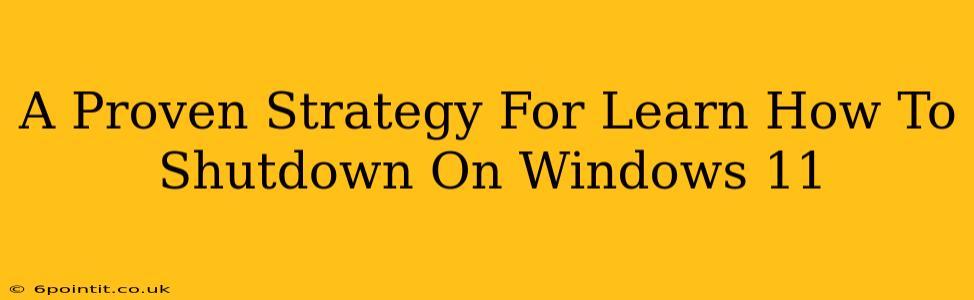Windows 11, while boasting a sleek new interface, sometimes presents users with minor hurdles. One such seemingly simple task that can trip up newcomers is properly shutting down the system. This guide offers a proven strategy to master the art of shutting down your Windows 11 PC, ensuring you do so correctly every time. We'll explore multiple methods, catering to different preferences and situations.
Understanding the Importance of Proper Shutdown
Before diving into the how, let's understand the why. A proper shutdown allows Windows 11 to save your work, close applications gracefully, and prepare the system for a clean restart. Ignoring this crucial step can lead to data loss, system instability, and even hardware issues in the long run. This is especially true if you're running resource-intensive applications before powering down.
Method 1: The Classic Start Menu Shutdown
This is the most straightforward and recommended method for most users.
- Click the Start button: Locate the Windows logo at the bottom-left corner of your screen. Click it.
- Select Power: In the Start menu, you'll find a power icon (it might look like a circle with a line through it). Click on it.
- Choose Shut down: From the pop-up menu, select "Shut down". Your computer will begin the shutdown process. This method is ideal for everyday use and ensures a clean shutdown.
Method 2: Using the Alt + F4 Shortcut
For power users who prefer keyboard shortcuts, this method offers speed and efficiency.
- Open any application: This method works regardless of what window is currently active.
- Press Alt + F4: This shortcut brings up the "Shut Down Windows" dialog box.
- Select Shut down: Choose "Shut down" from the options presented and click "OK". Your system will begin the shutdown sequence.
Method 3: The Right-Click Context Menu
This approach provides a quick access point from the desktop.
- Right-click the Start button: Right-click on the Windows logo in the bottom-left corner.
- Select Shut down or sign out: A menu will appear, offering several options. Choose "Shut down". This is a convenient option if you're already on the desktop.
Method 4: The Command Prompt (for advanced users)
For those comfortable with the command line, this method provides a powerful alternative.
- Open Command Prompt: Search for "cmd" in the Start menu and run Command Prompt as an administrator (right-click and select "Run as administrator").
- Type
shutdown /s /t 0: This command initiates an immediate shutdown. The/sparameter specifies shutdown, and/t 0sets the timer to zero seconds for an immediate effect. Press Enter. - Confirmation: Your system will begin shutting down immediately. Caution: Use this command with care, as it shuts down the computer instantly without allowing applications to close properly.
Troubleshooting Common Shutdown Issues
Occasionally, you might encounter issues during shutdown. If your system freezes or takes an unusually long time to shut down, try the following:
- Check for running applications: Ensure that all applications are closed before attempting to shut down. Resource-intensive applications can sometimes delay the shutdown process.
- Update your drivers: Outdated or corrupted drivers can interfere with system functions. Keep your drivers updated to prevent potential conflicts.
- Run a system scan: Use Windows' built-in tools to scan for malware or corrupted system files. These issues can sometimes cause shutdown problems.
- Restart your computer: Sometimes, a simple restart can resolve temporary glitches preventing a clean shutdown.
Conclusion: Mastering the Windows 11 Shutdown
Mastering the art of shutting down your Windows 11 PC is crucial for maintaining system stability and preventing data loss. By employing these proven methods and addressing potential issues proactively, you can ensure a smooth and efficient shutdown every time. Choose the method that best fits your workflow and enjoy the peace of mind that comes with knowing your system is properly powered down.