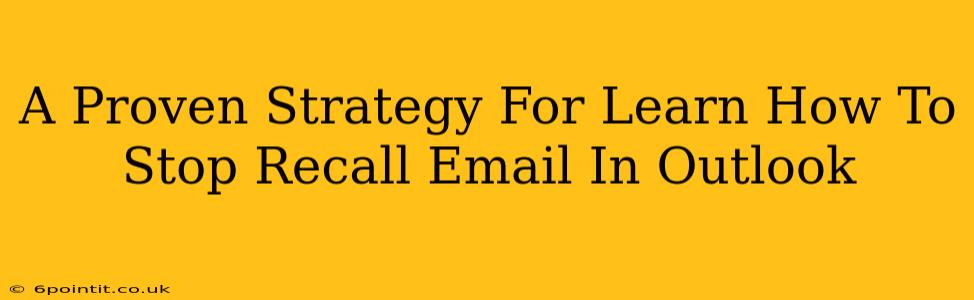Are you tired of accidentally sending emails and desperately wishing you could snatch them back? Learning how to stop recall email in Outlook is a crucial skill for maintaining professionalism and avoiding embarrassing situations. This comprehensive guide provides a proven strategy to master this essential email management technique.
Understanding Outlook's Recall Feature
Before diving into the strategy, let's clarify what Outlook's email recall feature actually does. It doesn't magically erase the email from the recipient's inbox. Instead, it attempts to replace the original message with a new one—a recall request. This request relies on several factors, including:
- Recipient's email client: The recall request works best if the recipient also uses Outlook or a compatible email program. Other clients might not handle the request effectively.
- Recipient's mail server: The mail server plays a crucial role in the success of the recall. If the email has already been downloaded or processed, the recall might fail.
- Speed: The faster you initiate the recall, the higher the chances of success.
A Step-by-Step Strategy to Recall an Email in Outlook
This proven strategy minimizes the chances of failure:
1. Act Quickly: The golden rule is speed. The longer the email sits in the recipient's inbox, the less likely a recall will be successful.
2. Locate the Sent Email: Open your "Sent Items" folder and find the email you wish to recall.
3. Initiate the Recall: Right-click the email and select "Recall This Message."
4. Choose Your Recall Option: Outlook presents two options:
* **Delete unread copies of this message:** This option attempts to remove the email from the recipient's inbox if they haven't read it yet.
* **Delete unread copies and replace with a new message:** This option allows you to send a replacement message explaining the error. This is the preferred method, as it offers a professional way to rectify the situation.
5. Craft a Replacement Message (If Applicable): If you choose the replacement option, compose a polite and professional message explaining the error and offering any necessary corrections. Apologize for any inconvenience.
6. Monitor the Recall Status: Outlook provides a notification about the recall's success or failure. If it fails, consider contacting the recipient directly to explain the situation.
Troubleshooting Recall Failures
Even with the best strategy, email recalls can sometimes fail. Here are some common reasons and potential solutions:
- Recipient has already read the email: Unfortunately, if the recipient has already opened and read the message, the recall likely won't work.
- Incompatible email client: If the recipient uses a non-Outlook email client, the recall might be unsuccessful.
- Network issues: Server problems on either your end or the recipient's end can hinder the recall process.
If a recall fails, the best course of action is to contact the recipient directly and explain the situation professionally.
Preventing Accidental Sends: Proactive Measures
While knowing how to recall an email is essential, preventing accidental sends is even better. Consider these proactive strategies:
- Proofread carefully before sending: Take your time to review the email's content, recipients, and attachments.
- Use the "Delay Delivery" option: Outlook allows you to schedule emails for sending later, giving you time to reconsider.
- Create a "Draft" folder: Use the drafts folder to save unfinished emails until they are ready to send.
Mastering the art of recalling emails in Outlook requires a strategic approach. By following this proven strategy and implementing proactive measures, you can significantly reduce the risk of sending unwanted or erroneous emails and maintain a professional image. Remember, speed is crucial; the faster you act, the better your chances of success.