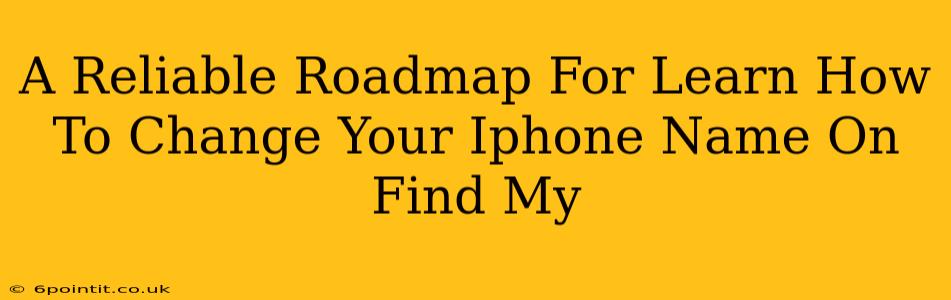Changing your iPhone's name, also known as its device name, is a simple process that can be incredibly helpful for organization, especially if you have multiple Apple devices. This guide will walk you through how to easily rename your iPhone using the Find My app, ensuring you always know which device is which. This is crucial for managing your Apple ecosystem effectively and is a fundamental step in improving your overall Apple device experience.
Why Change Your iPhone's Name?
Before diving into the how-to, let's address why you might want to change your iPhone's name. Several reasons make this a worthwhile task:
-
Improved Organization: If you own multiple iPhones, iPads, or Macs, renaming your devices helps you quickly identify them in the Find My app and other Apple services. Imagine trying to locate "iPhone" among multiple iPhones – renaming them (e.g., "iPhone Work," "iPhone Personal") makes a world of difference.
-
Personalization: A personalized name makes your device uniquely yours, reflecting your style or adding a touch of individuality.
-
Troubleshooting: When troubleshooting issues with Apple Support, providing a clear and descriptive device name simplifies the process and streamlines communication.
-
Family Sharing: In a household with shared devices, clearly named iPhones help everyone identify their specific device easily.
Step-by-Step Guide: Renaming Your iPhone Using Find My
Here's a clear, step-by-step guide to changing your iPhone's name via the Find My app:
-
Locate the Find My App: Open the Find My app on your iPhone. This app is pre-installed on all iPhones and is essential for device location and management.
-
Access Your Devices: Once the app opens, you'll see a list of all your Apple devices signed in with your Apple ID. Your iPhone should be listed prominently.
-
Select Your iPhone: Tap on your iPhone's name in the list of devices. This will take you to a detailed view of your iPhone's location and status.
-
Locate the Name Field: On your iPhone's detailed view, you should see your current iPhone name. Look for a field that allows you to edit this name. This might appear as a simple text field or an "edit" button.
-
Enter the New Name: Tap on the name field and type in your desired name for your iPhone. Be creative! Use names that are meaningful and easy to remember. Avoid using special characters.
-
Save Changes: Once you've entered your new name, save the changes. This usually involves tapping "Done" or a similar confirmation button.
-
Verify the Change: Check your device list in the Find My app to confirm that your iPhone's name has been successfully updated.
Troubleshooting Tips
-
If you can't find the "edit" option: Ensure you're using the latest version of the Find My app. Updating the app often resolves minor bugs and introduces new features.
-
If your changes don't save: Restart your iPhone and try again. A simple restart often resolves temporary software glitches.
-
If the problem persists: Contact Apple Support for further assistance. They can help diagnose and resolve more complex issues.
Conclusion: Keeping Your Apple Devices Organized
Changing your iPhone's name is a simple yet powerful way to improve your device management. Following these steps, you can easily rename your iPhone using the Find My app and enjoy the benefits of a more organized and personalized Apple experience. Remember to utilize descriptive names to make locating your devices a breeze. Now, go ahead and give your iPhone a new identity!