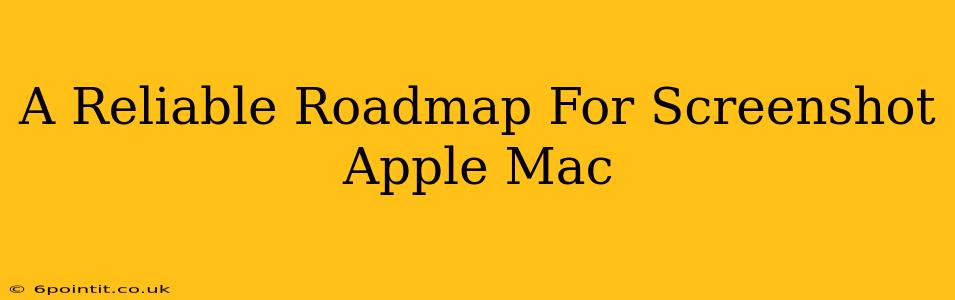Taking screenshots on your Apple Mac is a fundamental skill, whether you're a seasoned pro or a new user. This comprehensive guide provides a reliable roadmap to mastering various screenshot techniques, ensuring you capture exactly what you need, whenever you need it. We'll cover keyboard shortcuts, built-in tools, and some handy tips and tricks to streamline your workflow.
Mastering the Basics: Keyboard Shortcuts for Quick Screenshots
Apple's built-in screenshot functionality is incredibly efficient, relying primarily on simple keyboard shortcuts. Let's start with the essentials:
-
Entire Screen: Press Shift + Command + 3. This captures your entire desktop screen and saves it as a file (usually a PNG) on your desktop.
-
Specific Window: Press Shift + Command + 4, then press the Spacebar. Your cursor will change to a camera icon. Click on the window you want to capture. This captures only the selected window and saves it to your desktop.
-
Selected Area: Press Shift + Command + 4. Your cursor will change to a crosshair. Drag your cursor to select the area you want to capture. This allows for precise screenshots of specific sections of your screen. The screenshot is saved to your desktop.
Refining Your Screenshots: Adding a Little Extra
While the basic shortcuts are incredibly useful, Apple provides additional functionality for even greater control:
-
Saving to a Specific Location: To save your screenshot to a different location, press Control + Shift + Command + 3 (for full screen), Control + Shift + Command + 4 (for selection or window), and then choose your desired location in the subsequent dialog box. This provides greater organizational control over your screenshots.
-
Copy to Clipboard: Add the Control key to any of the above shortcuts (e.g., Control + Shift + Command + 3) to copy the screenshot to your clipboard instead of saving it directly to your desktop. This is perfect for quickly pasting screenshots into documents or emails.
Beyond the Basics: Utilizing Screenshot Tools
While keyboard shortcuts are fast and efficient, macOS offers additional tools to enhance your screenshot capabilities:
-
Preview App: The Preview app is a powerful and versatile tool that goes beyond basic screenshot functionality. Open a screenshot in Preview to edit it, add annotations, crop it, and more. This allows for quick and easy image manipulation without needing extra software.
-
Third-Party Applications: Numerous third-party applications offer even more advanced features, such as screen recording, scrolling screenshots, and annotation tools. Consider these options if you require more sophisticated screenshot management and editing capabilities. Research reviews to find the best tool for your specific needs.
Optimizing Your Screenshot Workflow
To make the most of your Mac's screenshot capabilities:
-
Customize your shortcuts: While the default shortcuts are effective, you might prefer to change them to better suit your workflow. This customization can be done through system preferences.
-
Regularly organize your screenshots: Develop a system for organizing your screenshots to prevent your desktop from becoming cluttered. Consider creating folders to categorize screenshots by project or date.
-
Learn advanced editing techniques: Explore the editing features of Preview or a third-party application to enhance your screenshots and make them more informative or visually appealing.
By mastering these techniques and tips, you'll be well-equipped to efficiently capture and manage screenshots on your Apple Mac. Remember, practice makes perfect; the more you utilize these methods, the more natural and seamless they will become in your workflow. This guide serves as a solid foundation for improving your overall Mac productivity.